Cách sử dụng máy ảnh trên iPhone
Cách sử dụng máy ảnh trên iPhone
Trang wiki này hướng dẫn bạn cách sử dụng ứng dụng Camera gốc được tải sẵn trên iPhone.
Phần1
Sẵn sàng chụp ảnh hoặc quay video
 1Mở ứng dụng Camera. Đây là một ứng dụng màu xám có chứa biểu tượng máy ảnh màu đen.
1Mở ứng dụng Camera. Đây là một ứng dụng màu xám có chứa biểu tượng máy ảnh màu đen.- Trong iOS 10, bạn có thể nhanh chóng mở camera bằng cách vuốt sang trái trên màn hình Khóa của iPhone. Tính năng này có ích nếu bạn cần chụp ảnh trong một thông báo ngắn.
 2Khung ảnh của bạn. Làm như vậy bằng cách nhắm ống kính của máy ảnh vào đối tượng của bạn.
2Khung ảnh của bạn. Làm như vậy bằng cách nhắm ống kính của máy ảnh vào đối tượng của bạn.- Để chuyển đổi giữa camera phía sau và phía trước (selfie), hãy chạm vào biểu tượng camera có biểu tượng inside bên trong nó. Nó ở góc dưới bên phải của màn hình.

- Xoay iPhone theo chiều ngang để chụp ảnh rộng hơn, theo hướng ngang.

- Phóng to bằng cách trải hai ngón tay theo hướng ngược nhau trên màn hình.

- Thu nhỏ bằng cách chụm hai ngón tay vào nhau trên màn hình.

- Đặt tùy chọn flash bằng cách chạm vào ⚡icon ở góc trên bên trái màn hình.

- Nhấn Tự động nếu bạn muốn ứng dụng Máy ảnh để kích hoạt đèn flash khi điều kiện ánh sáng yêu cầu.
- Nhấn vào nếu bạn muốn flash bất cứ khi nào bạn chụp ảnh hoặc video.
- Nhấn Tắt nếu bạn không muốn đèn flash kích hoạt khi bạn chụp ảnh hoặc quay video.
- Để chuyển đổi giữa camera phía sau và phía trước (selfie), hãy chạm vào biểu tượng camera có biểu tượng inside bên trong nó. Nó ở góc dưới bên phải của màn hình.
Phần2
Chụp ảnh
 1Nhấn vào ảnh . Điều này đặt máy ảnh ở chế độ hình ảnh tiêu chuẩn. Nó ở dưới cùng của màn hình, ngay phía trên nút tròn, màu trắng. Tất cả các chế độ máy ảnh được liệt kê theo chiều ngang ở đây.
1Nhấn vào ảnh . Điều này đặt máy ảnh ở chế độ hình ảnh tiêu chuẩn. Nó ở dưới cùng của màn hình, ngay phía trên nút tròn, màu trắng. Tất cả các chế độ máy ảnh được liệt kê theo chiều ngang ở đây.- Để chụp ảnh ở chế độ "ẢNH", chạm vào nút tròn, trắng ở dưới cùng (dọc) hoặc cạnh (ngang) của màn hình.
 2Cuộn sang trái và nhấn SQUARE . Ở chế độ này, máy ảnh sẽ chụp ảnh tiêu chuẩn, nhưng nó sẽ được cắt thành hình vuông để tỷ lệ khung hình của nó phù hợp với cài đặt tiêu chuẩn của các ứng dụng như Instagram.
2Cuộn sang trái và nhấn SQUARE . Ở chế độ này, máy ảnh sẽ chụp ảnh tiêu chuẩn, nhưng nó sẽ được cắt thành hình vuông để tỷ lệ khung hình của nó phù hợp với cài đặt tiêu chuẩn của các ứng dụng như Instagram.- Để chụp ảnh ở chế độ "SQUARE", hãy nhấn vào nút tròn, trắng ở dưới cùng hoặc bên cạnh màn hình.

- Trong chế độ "PHOTO" và "SQUARE", bạn có thể chạm HDR ở phía trên màn hình để kích hoạt Dải động cao, sẽ xử lý ảnh theo cách hơi khác để tăng cường độ nổi bật và ánh sáng yếu trong ảnh.

- Trong chế độ "PHOTO" và "SQUARE", bạn có thể chụp ảnh tự hẹn giờ bằng cách nhấn vào biểu tượng hẹn giờ ở phía trên bên phải màn hình. Chạm vào 3 giây trong khoảng thời gian ba giây hoặc 10 giây cho khoảng thời gian 10 giây, sau đó nhấn vào nút tròn, màu trắng ở dưới cùng của màn hình để bắt đầu hẹn giờ. Nhấn Tắt để tắt bộ hẹn giờ.

- Trong chế độ "PHOTO" và "SQUARE", bạn có thể thêm bộ lọc, thay đổi giao diện của hình ảnh vào ảnh của bạn bằng cách nhấn vào biểu tượng vòng tròn chồng chéo ở góc trên bên phải của màn hình camera, sau đó nhấn vào bộ lọc và chụp ảnh như bình thường.
- Để chụp ảnh ở chế độ "SQUARE", hãy nhấn vào nút tròn, trắng ở dưới cùng hoặc bên cạnh màn hình.
 3Cuộn sang trái và nhấn PANO . Làm như vậy ở dưới cùng của màn hình. Ở chế độ này, bạn có thể chụp ảnh toàn cảnh góc rộng, cực rộng bằng cách di chuyển chậm iPhone của mình theo chiều ngang để chụp cảnh lên tới 360 độ.
3Cuộn sang trái và nhấn PANO . Làm như vậy ở dưới cùng của màn hình. Ở chế độ này, bạn có thể chụp ảnh toàn cảnh góc rộng, cực rộng bằng cách di chuyển chậm iPhone của mình theo chiều ngang để chụp cảnh lên tới 360 độ.- Để chụp ảnh toàn cảnh dọc (ví dụ: tòa nhà chọc trời), hãy giữ iPhone theo chiều ngang và di chuyển từ từ lên trên.
- Để chụp ảnh ở chế độ "PANO", chạm vào nút tròn, màu trắng ở dưới cùng hoặc bên cạnh màn hình, sau đó di chuyển iPhone chậm để mũi tên trên màn hình màu trắng đi theo đường màu vàng. Chạm vào hình vuông màu trắng bên trong vòng tròn màu trắng khi bạn hoàn thành.
Phần3
Quay video
 1Cuộn sang phải và nhấn VIDEO . Cuộn qua các chế độ camera gần phía dưới màn hình. Ở chế độ này, iPhone của bạn sẽ quay video ở tốc độ khung hình bình thường.
1Cuộn sang phải và nhấn VIDEO . Cuộn qua các chế độ camera gần phía dưới màn hình. Ở chế độ này, iPhone của bạn sẽ quay video ở tốc độ khung hình bình thường.- Để chụp cảnh ở chế độ "VIDEO", chạm vào nút tròn, màu đỏ ở dưới cùng (dọc) hoặc cạnh (ngang) của màn hình để bắt đầu ghi. Chạm vào hình vuông màu đỏ ở dưới cùng hoặc bên cạnh màn hình khi bạn kết thúc ghi âm.
 2Cuộn sang phải và nhấn SLO-MO . Ở chế độ này, máy ảnh sẽ bắt đầu quay video ở tốc độ khung hình bình thường nhưng sẽ tăng tốc độ khung hình ở giữa để tạo video chuyển động chậm.
2Cuộn sang phải và nhấn SLO-MO . Ở chế độ này, máy ảnh sẽ bắt đầu quay video ở tốc độ khung hình bình thường nhưng sẽ tăng tốc độ khung hình ở giữa để tạo video chuyển động chậm.- Để chụp cảnh ở chế độ "SLO-MO", hãy nhấn vào nút tròn, màu đỏ ở dưới cùng (dọc) hoặc cạnh (ngang) của màn hình để bắt đầu ghi. Chạm vào hình vuông màu đỏ ở dưới cùng hoặc bên cạnh màn hình khi bạn kết thúc ghi âm.
- Video quay chậm là các tệp lớn hơn sử dụng nhiều dung lượng hơn video tiêu chuẩn.
 3Cuộn sang phải và nhấn TIME-LAPSE . Ở chế độ này, iPhone của bạn sẽ quay video ở tốc độ khung hình thấp để tạo hiệu ứng tăng tốc, hết thời gian.
3Cuộn sang phải và nhấn TIME-LAPSE . Ở chế độ này, iPhone của bạn sẽ quay video ở tốc độ khung hình thấp để tạo hiệu ứng tăng tốc, hết thời gian.- Để chụp cảnh ở chế độ "TIME-LAPSE", hãy nhấn vào nút tròn, màu đỏ ở dưới cùng (dọc) hoặc cạnh (ngang) của màn hình để bắt đầu ghi. Chạm vào hình vuông màu đỏ ở dưới cùng hoặc bên cạnh màn hình khi bạn kết thúc ghi âm.
- Khi quay video thời gian trôi, iPhone của bạn sẽ đứng yên và ở cùng một vị trí trong suốt thời gian của video để đạt được hiệu quả tốt nhất.
 4Xem ảnh hoặc video của bạn. Trong bất kỳ chế độ máy ảnh nào, hãy chạm vào hình thu nhỏ ở góc dưới bên trái của màn hình để xem, xóa hoặc chỉnh sửa ảnh hoặc video của bạn.
4Xem ảnh hoặc video của bạn. Trong bất kỳ chế độ máy ảnh nào, hãy chạm vào hình thu nhỏ ở góc dưới bên trái của màn hình để xem, xóa hoặc chỉnh sửa ảnh hoặc video của bạn.























































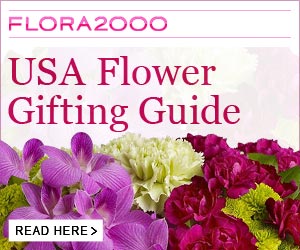

Không có nhận xét nào