Cách xóa bộ nhớ cache của trình duyệt
Cách xóa bộ nhớ cache của trình duyệt
Trang wiki này hướng dẫn bạn cách xóa thông tin được lưu trong bộ nhớ cache của trình duyệt trên cả nền tảng máy tính và nền tảng điện thoại thông minh. Thông tin được lưu trong bộ nhớ cache có thể giúp các trang web tải nhanh hơn, nhưng nó cũng có thể ngăn bạn xem phiên bản cập nhật nhất của trang web; trong một số trường hợp, nó cũng có thể khiến trang web tải không đúng cách hoặc không tải được gì cả. Bạn có thể xóa bộ nhớ cache trong tất cả các trình duyệt phổ biến, bao gồm Chrome, Firefox, Edge, Internet Explorer và Safari.
Phương pháp1
Google Chrome trên máy tính để bàn
 1Mở Google Chrome. Biểu tượng ứng dụng của nó giống như một quả cầu màu đỏ, vàng, xanh lá cây và xanh dương.
1Mở Google Chrome. Biểu tượng ứng dụng của nó giống như một quả cầu màu đỏ, vàng, xanh lá cây và xanh dương.
 2Nhấp vào ⋮ . Nó ở góc trên bên phải màn hình. Một menu thả xuống sẽ xuất hiện.
2Nhấp vào ⋮ . Nó ở góc trên bên phải màn hình. Một menu thả xuống sẽ xuất hiện. 3Chọn công cụ khác . Tùy chọn này ở gần dưới cùng của menu thả xuống. Chọn nó sẽ nhắc một menu bật ra xuất hiện.
3Chọn công cụ khác . Tùy chọn này ở gần dưới cùng của menu thả xuống. Chọn nó sẽ nhắc một menu bật ra xuất hiện. 4Nhấp vào Xóa dữ liệu duyệt web . Nó nằm trong menu bật ra. Làm như vậy sẽ mở ra một cửa sổ với các tùy chọn xóa dữ liệu.
4Nhấp vào Xóa dữ liệu duyệt web . Nó nằm trong menu bật ra. Làm như vậy sẽ mở ra một cửa sổ với các tùy chọn xóa dữ liệu. 5Chọn một phạm vi thời gian. Nhấp vào hộp "Phạm vi thời gian", sau đó nhấp Tất cả thời gian trong menu thả xuống để đảm bảo rằng tất cả các hình ảnh và tệp được lưu trong bộ nhớ cache sẽ bị xóa.
5Chọn một phạm vi thời gian. Nhấp vào hộp "Phạm vi thời gian", sau đó nhấp Tất cả thời gian trong menu thả xuống để đảm bảo rằng tất cả các hình ảnh và tệp được lưu trong bộ nhớ cache sẽ bị xóa.- Bạn cũng có thể chọn một tùy chọn khác (ví dụ: Giờ trước ) nếu bạn muốn.
 6Chọn hộp "Hình ảnh và tệp được lưu trong bộ nhớ cache". Nó ở giữa cửa sổ.
6Chọn hộp "Hình ảnh và tệp được lưu trong bộ nhớ cache". Nó ở giữa cửa sổ.- Nếu hộp này đã được chọn, bỏ qua bước này.
- Bạn có thể bỏ chọn mọi hộp khác trên trang này nếu bạn chỉ cố xóa bộ nhớ cache.
 7Nhấp vào DỮ LIỆU DỮ LIỆU . Nút màu xanh này nằm ở góc dưới bên phải của cửa sổ. Làm như vậy sẽ xóa bộ nhớ cache của Google Chrome.
7Nhấp vào DỮ LIỆU DỮ LIỆU . Nút màu xanh này nằm ở góc dưới bên phải của cửa sổ. Làm như vậy sẽ xóa bộ nhớ cache của Google Chrome.
Cách2
Google Chrome trên thiết bị di động
 1Mở Google Chrome. Nhấn vào biểu tượng ứng dụng Chrome, giống như biểu tượng hình cầu màu đỏ, vàng, xanh lục và xanh lam.
1Mở Google Chrome. Nhấn vào biểu tượng ứng dụng Chrome, giống như biểu tượng hình cầu màu đỏ, vàng, xanh lục và xanh lam.
 2Tap ⋮ . Nó ở góc trên bên phải màn hình. Một menu thả xuống sẽ xuất hiện.
2Tap ⋮ . Nó ở góc trên bên phải màn hình. Một menu thả xuống sẽ xuất hiện. 3Nhấn Lịch sử . Tùy chọn này nằm trong menu thả xuống.
3Nhấn Lịch sử . Tùy chọn này nằm trong menu thả xuống. 4Nhấn Xóa dữ liệu duyệt web . Nó ở góc dưới bên trái của màn hình.
4Nhấn Xóa dữ liệu duyệt web . Nó ở góc dưới bên trái của màn hình.- Trên Android, tùy chọn này ở gần đầu màn hình.
 5Nhấn vào hình ảnh và tệp được lưu trong bộ nhớ cache để kiểm tra nó. Bạn sẽ thấy một dấu kiểm màu xanh xuất hiện bên cạnh nó.
5Nhấn vào hình ảnh và tệp được lưu trong bộ nhớ cache để kiểm tra nó. Bạn sẽ thấy một dấu kiểm màu xanh xuất hiện bên cạnh nó.- Nếu đã có dấu kiểm màu xanh bên cạnh tùy chọn này, hãy bỏ qua bước này.
- Bạn có thể bỏ chọn mọi hộp khác trên trang này nếu bạn chỉ cố xóa bộ nhớ cache.
 6Nhấn Xóa dữ liệu duyệt web . Nó ở dưới cùng của màn hình.
6Nhấn Xóa dữ liệu duyệt web . Nó ở dưới cùng của màn hình.- Trên Android, chạm vào Xóa dữ liệu tại đây.
 7Nhấn Xóa dữ liệu duyệt web khi được nhắc. Làm như vậy sẽ xóa bộ nhớ cache cho Chrome.
7Nhấn Xóa dữ liệu duyệt web khi được nhắc. Làm như vậy sẽ xóa bộ nhớ cache cho Chrome.- Trên Android, chạm vào XÓA khi được nhắc.
Phương pháp3
Firefox trên máy tính để bàn
 1Mở Firefox. Biểu tượng ứng dụng của nó giống như một con cáo màu cam quấn quanh một quả cầu màu xanh.
1Mở Firefox. Biểu tượng ứng dụng của nó giống như một con cáo màu cam quấn quanh một quả cầu màu xanh. 2Nhấp vào ☰ . Nó ở góc trên bên phải của cửa sổ. Một menu thả xuống sẽ xuất hiện.
2Nhấp vào ☰ . Nó ở góc trên bên phải của cửa sổ. Một menu thả xuống sẽ xuất hiện. 3Bấm vào Thư viện . Tùy chọn này ở gần đầu trình đơn thả xuống.
3Bấm vào Thư viện . Tùy chọn này ở gần đầu trình đơn thả xuống. 4Nhấp vào Lịch sử . Bạn sẽ tìm thấy cái này ở gần đầu menu Thư viện .
4Nhấp vào Lịch sử . Bạn sẽ tìm thấy cái này ở gần đầu menu Thư viện . 5Nhấp vào Xóa Lịch sử Gần đây . Nó ở gần đầu menu. Làm như vậy sẽ mở ra một cửa sổ với lịch sử Firefox của bạn và các mục khác trong đó.
5Nhấp vào Xóa Lịch sử Gần đây . Nó ở gần đầu menu. Làm như vậy sẽ mở ra một cửa sổ với lịch sử Firefox của bạn và các mục khác trong đó. 6Chọn một phạm vi thời gian. Nhấp vào hộp thả xuống "Phạm vi thời gian để xóa", sau đó nhấp vào Mọi thứ trong menu thả xuống.
6Chọn một phạm vi thời gian. Nhấp vào hộp thả xuống "Phạm vi thời gian để xóa", sau đó nhấp vào Mọi thứ trong menu thả xuống.- Bạn cũng có thể chọn một phạm vi thời gian khác (ví dụ: Hôm nay ) tại đây nếu bạn muốn.
 7Nhấp vào hộp thả xuống "Chi tiết". Hộp này nằm ở phía dưới bên trái của cửa sổ. Làm như vậy sẽ hiển thị một danh sách những điều mà bạn có thể xóa.
7Nhấp vào hộp thả xuống "Chi tiết". Hộp này nằm ở phía dưới bên trái của cửa sổ. Làm như vậy sẽ hiển thị một danh sách những điều mà bạn có thể xóa. số 8Chọn hộp "Cache". Nhấp vào hộp kiểm trống ở bên trái của mục "Bộ nhớ cache".
số 8Chọn hộp "Cache". Nhấp vào hộp kiểm trống ở bên trái của mục "Bộ nhớ cache".- Nếu hộp này đã được chọn, bỏ qua bước này.
- Bạn có thể bỏ chọn mọi hộp khác trong phần "Chi tiết" nếu bạn chỉ muốn xóa bộ đệm.
 9Nhấp vào Xóa ngay . Nó ở dưới cùng của cửa sổ. Làm như vậy sẽ xóa bộ nhớ cache của trình duyệt Firefox của bạn.
9Nhấp vào Xóa ngay . Nó ở dưới cùng của cửa sổ. Làm như vậy sẽ xóa bộ nhớ cache của trình duyệt Firefox của bạn.
Phương pháp4
Firefox trên thiết bị di động
 1Mở Firefox. Nhấn vào biểu tượng ứng dụng Firefox, giống như một con cáo màu cam quấn quanh quả cầu màu xanh.
1Mở Firefox. Nhấn vào biểu tượng ứng dụng Firefox, giống như một con cáo màu cam quấn quanh quả cầu màu xanh. 2Tap ☰ . Nó ở góc dưới bên phải của màn hình. Một menu sẽ xuất hiện.
2Tap ☰ . Nó ở góc dưới bên phải của màn hình. Một menu sẽ xuất hiện.- Trên Android, tap ⋮ ở góc trên cùng bên phải của màn hình.
 3Nhấn Cài đặt . Bạn sẽ tìm thấy điều này trong menu.
3Nhấn Cài đặt . Bạn sẽ tìm thấy điều này trong menu. 4Cuộn xuống và nhấn Xóa dữ liệu riêng tư . Đó là trong phần "RIÊNG TƯ" của các tùy chọn.
4Cuộn xuống và nhấn Xóa dữ liệu riêng tư . Đó là trong phần "RIÊNG TƯ" của các tùy chọn.- Trên Android, tùy chọn Xóa dữ liệu riêng tư nằm ở giữa trang.
 5Nhấn vào công tắc "Cache" màu trắng. Công tắc này ở giữa trang. Khai thác nó sẽ làm cho nó thay đổi màu sắc, chỉ ra rằng các tập tin lưu trữ sẽ bị xóa.
5Nhấn vào công tắc "Cache" màu trắng. Công tắc này ở giữa trang. Khai thác nó sẽ làm cho nó thay đổi màu sắc, chỉ ra rằng các tập tin lưu trữ sẽ bị xóa.- Nếu công tắc này đã có màu xanh, bỏ qua bước này.
- Trên Android, bạn sẽ chọn hộp kiểm "Cache".
- Nếu bạn chỉ muốn xóa bộ nhớ cache, hãy nhấn vào bất kỳ công tắc màu xanh nào khác (hoặc hộp đã chọn) trên trang này để tắt chúng.
 6Nhấn Xóa dữ liệu riêng tư . Nó ở dưới cùng của màn hình.
6Nhấn Xóa dữ liệu riêng tư . Nó ở dưới cùng của màn hình.- Trên Android, chạm vào Xóa dữ liệu thay thế.
 7Nhấn OK khi được nhắc. Làm như vậy sẽ xóa các tệp được lưu trong bộ nhớ cache khỏi trình duyệt Firefox của bạn.
7Nhấn OK khi được nhắc. Làm như vậy sẽ xóa các tệp được lưu trong bộ nhớ cache khỏi trình duyệt Firefox của bạn.- Bỏ qua bước này trên Android.
Phương pháp5
Microsoft Edge
 1Mở Microsoft Edge. Biểu tượng ứng dụng của nó giống như chữ "e" màu xanh đậm.
1Mở Microsoft Edge. Biểu tượng ứng dụng của nó giống như chữ "e" màu xanh đậm. 2Nhấp vào ⋯ . Nó ở góc trên bên phải của cửa sổ. Một menu bật ra sẽ xuất hiện.
2Nhấp vào ⋯ . Nó ở góc trên bên phải của cửa sổ. Một menu bật ra sẽ xuất hiện. 3Nhấp vào Cài đặt . Tùy chọn này nằm ở cuối menu bật ra.
3Nhấp vào Cài đặt . Tùy chọn này nằm ở cuối menu bật ra. 4Nhấp vào Chọn những gì cần xóa . Nó nằm dưới tiêu đề "Xóa dữ liệu duyệt web".
4Nhấp vào Chọn những gì cần xóa . Nó nằm dưới tiêu đề "Xóa dữ liệu duyệt web".- Bạn có thể phải cuộn xuống thanh Cài đặt để xem tùy chọn này.
 5Chọn hộp "Dữ liệu và tệp được lưu trong bộ nhớ cache". Đây là ở giữa danh sách các hộp kiểm.
5Chọn hộp "Dữ liệu và tệp được lưu trong bộ nhớ cache". Đây là ở giữa danh sách các hộp kiểm.- Nếu hộp này đã có dấu tích trong đó, hãy bỏ qua bước này.
- Bạn có thể bỏ chọn mọi hộp khác trong phần này nếu bạn chỉ muốn xóa bộ đệm.
 6Nhấp vào Xóa . Đó là một nút ở giữa menu. Làm như vậy sẽ xóa bộ nhớ cache Edge của bạn.
6Nhấp vào Xóa . Đó là một nút ở giữa menu. Làm như vậy sẽ xóa bộ nhớ cache Edge của bạn.
Phương pháp6
trình duyệt web IE
 1Mở Internet Explorer. Biểu tượng ứng dụng của nó giống như chữ "e" màu xanh nhạt với một dải màu vàng quấn quanh nó.
1Mở Internet Explorer. Biểu tượng ứng dụng của nó giống như chữ "e" màu xanh nhạt với một dải màu vàng quấn quanh nó. 2Mở cài đặt. Nhấp vào biểu tượng hình bánh răng ở góc trên bên phải của cửa sổ. Một menu thả xuống sẽ xuất hiện.
2Mở cài đặt. Nhấp vào biểu tượng hình bánh răng ở góc trên bên phải của cửa sổ. Một menu thả xuống sẽ xuất hiện.
 3Nhấp vào tùy chọn Internet . Tùy chọn này ở gần đầu trình đơn thả xuống.
3Nhấp vào tùy chọn Internet . Tùy chọn này ở gần đầu trình đơn thả xuống. 4Nhấp vào Xóa . Nó nằm ở bên phải cửa sổ Tùy chọn Internet trong phần "Lịch sử duyệt web".
4Nhấp vào Xóa . Nó nằm ở bên phải cửa sổ Tùy chọn Internet trong phần "Lịch sử duyệt web".- Nếu bạn không thấy tùy chọn này, trước tiên hãy nhấp vào tab Chung ở đầu cửa sổ Tùy chọn Internet.
 5Kiểm tra các hộp bộ nhớ cache. Bạn sẽ muốn đảm bảo rằng cả hộp "Tệp Internet tạm thời và tệp trang web" và hộp "Dữ liệu cookie và trang web" đều được chọn.
5Kiểm tra các hộp bộ nhớ cache. Bạn sẽ muốn đảm bảo rằng cả hộp "Tệp Internet tạm thời và tệp trang web" và hộp "Dữ liệu cookie và trang web" đều được chọn.- Nếu cả hai hộp này đều có dấu kiểm trong đó, bạn không phải nhấp vào hộp kiểm.
- Bạn có thể bỏ chọn mọi hộp khác trên trang này nếu bạn chỉ muốn xóa bộ đệm.
 6Nhấp vào Xóa . Nó ở dưới cùng của cửa sổ. Điều này sẽ xóa bộ nhớ cache Internet Explorer của bạn.
6Nhấp vào Xóa . Nó ở dưới cùng của cửa sổ. Điều này sẽ xóa bộ nhớ cache Internet Explorer của bạn. 7Bấm vào Áp dụng , rồi bấm OK . Cả hai tùy chọn đều ở dưới cùng của cửa sổ. Làm như vậy sẽ lưu các thay đổi của bạn và thoát khỏi cửa sổ Tùy chọn Internet.
7Bấm vào Áp dụng , rồi bấm OK . Cả hai tùy chọn đều ở dưới cùng của cửa sổ. Làm như vậy sẽ lưu các thay đổi của bạn và thoát khỏi cửa sổ Tùy chọn Internet.
Phương pháp7
Safari trên máy tính để bàn
 1Mở Safari. Biểu tượng ứng dụng Safari giống như một la bàn màu xanh và thường có thể được tìm thấy trong Dock của máy Mac ở cuối màn hình.
1Mở Safari. Biểu tượng ứng dụng Safari giống như một la bàn màu xanh và thường có thể được tìm thấy trong Dock của máy Mac ở cuối màn hình. 2Nhấp vào Safari . Đây là một mục menu ở góc trên bên trái của màn hình. Một menu thả xuống sẽ xuất hiện.
2Nhấp vào Safari . Đây là một mục menu ở góc trên bên trái của màn hình. Một menu thả xuống sẽ xuất hiện.- Nếu bạn thấy một mục menu Phát triển ở đầu màn hình, hãy chuyển sang bước "Nhấp vào Phát triển " trong phương pháp này.
 3Nhấp vào Tùy chọn . Nó ở gần đầu trình đơn thả xuống của Safari . Làm như vậy sẽ mở cửa sổ Preferences.
3Nhấp vào Tùy chọn . Nó ở gần đầu trình đơn thả xuống của Safari . Làm như vậy sẽ mở cửa sổ Preferences. 4Nhấp vào tab Nâng cao . Tùy chọn này nằm ở phía bên phải của cửa sổ Tùy chọn.
4Nhấp vào tab Nâng cao . Tùy chọn này nằm ở phía bên phải của cửa sổ Tùy chọn. 5Chọn hộp "Hiển thị menu Phát triển trong thanh menu". Nó ở dưới cùng của cửa sổ Preferences. [1]
5Chọn hộp "Hiển thị menu Phát triển trong thanh menu". Nó ở dưới cùng của cửa sổ Preferences. [1] 6Đóng cửa sổ Tùy chọn. Bây giờ bạn sẽ có một mục menu Phát triển trong thanh menu ở đầu màn hình máy Mac của bạn.
6Đóng cửa sổ Tùy chọn. Bây giờ bạn sẽ có một mục menu Phát triển trong thanh menu ở đầu màn hình máy Mac của bạn. 7Bấm Phát triển . Tùy chọn này nằm ở trên cùng của màn hình. Một menu thả xuống sẽ xuất hiện.
7Bấm Phát triển . Tùy chọn này nằm ở trên cùng của màn hình. Một menu thả xuống sẽ xuất hiện. số 8Nhấp vào Caches trống . Nó ở giữa menu thả xuống Develop .
số 8Nhấp vào Caches trống . Nó ở giữa menu thả xuống Develop .- Nếu được nhắc xác nhận lựa chọn của bạn, hãy nhấp vào Bộ đệm rỗng (hoặc OK , v.v.) khi được nhắc.
Phương pháp8
Safari trên thiết bị di động
 1Mở Cài đặt iPhone của bạn. Nhấn vào ứng dụng màu xám với bánh răng trên đó. Điều này sẽ mở trang Cài đặt iPhone của bạn.
1Mở Cài đặt iPhone của bạn. Nhấn vào ứng dụng màu xám với bánh răng trên đó. Điều này sẽ mở trang Cài đặt iPhone của bạn.
 2Cuộn xuống và chạm vào Safari . Đó là khoảng một phần ba đường xuống trang Cài đặt.
2Cuộn xuống và chạm vào Safari . Đó là khoảng một phần ba đường xuống trang Cài đặt. 3Cuộn xuống và nhấn Xóa Lịch sử và Dữ liệu Trang web . Bạn sẽ tìm thấy cái này ở gần cuối trang Safari.
3Cuộn xuống và nhấn Xóa Lịch sử và Dữ liệu Trang web . Bạn sẽ tìm thấy cái này ở gần cuối trang Safari. 4Nhấn Xóa lịch sử và dữ liệu khi được nhắc. Làm như vậy sẽ xóa tất cả dữ liệu Safari trên iPhone của bạn, bao gồm các tệp và trang được lưu trong bộ nhớ cache.
4Nhấn Xóa lịch sử và dữ liệu khi được nhắc. Làm như vậy sẽ xóa tất cả dữ liệu Safari trên iPhone của bạn, bao gồm các tệp và trang được lưu trong bộ nhớ cache.





























































































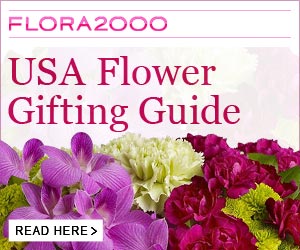

Không có nhận xét nào