Cách tải xuống video YouTube
Cách tải xuống video YouTube
Trang wiki này hướng dẫn bạn cách tải video YouTube xuống máy tính, điện thoại hoặc máy tính bảng của bạn. Hãy nhớ rằng trong khi tải xuống hầu hết các video trên YouTube không phải là bất hợp pháp, điều đó vi phạm các điều khoản dịch vụ của Google.
Phương pháp1
Sử dụng VD trên Trình duyệt
 1Truy cập https://www.youtube.com trong trình duyệt web.
1Truy cập https://www.youtube.com trong trình duyệt web.- Bất kỳ trình duyệt nào trong Máy tính hoặc Điện thoại đều phải hoạt động cho phương pháp này.
 2Chuyển đến video bạn muốn tải xuống. Video sẽ bắt đầu phát.
2Chuyển đến video bạn muốn tải xuống. Video sẽ bắt đầu phát. 3Chuyển đến địa chỉ của video. Nhấp vào địa chỉ của video trong thanh ở đầu cửa sổ trình duyệt của bạn, sau đó thêm từ vd trước phần youtube trong địa chỉ rồi nhấn ↵ Enter, đợi trang web thay đổi, nó sẽ dẫn bạn thẳng tới trang web VDY cho video cụ thể bạn định tải về.
3Chuyển đến địa chỉ của video. Nhấp vào địa chỉ của video trong thanh ở đầu cửa sổ trình duyệt của bạn, sau đó thêm từ vd trước phần youtube trong địa chỉ rồi nhấn ↵ Enter, đợi trang web thay đổi, nó sẽ dẫn bạn thẳng tới trang web VDY cho video cụ thể bạn định tải về. 4Chọn chất lượng video bạn muốn. trong ví dụ của chúng tôi, chúng tôi sẽ chọn video HD 720 chất lượng tốt nhất có thể . Nhấp vào Tải xuống . Đó là nút màu xanh bên cạnh chất lượng.
4Chọn chất lượng video bạn muốn. trong ví dụ của chúng tôi, chúng tôi sẽ chọn video HD 720 chất lượng tốt nhất có thể . Nhấp vào Tải xuống . Đó là nút màu xanh bên cạnh chất lượng. 5Video của bạn sẽ bắt đầu tải xuống máy tính của bạn.
5Video của bạn sẽ bắt đầu tải xuống máy tính của bạn.
Cách2
Sử dụng KeepVid trên máy tính
 1Truy cập https://www.youtube.com trong trình duyệt web. Bạn có thể sử dụng trang web tải xuống YouTube miễn phí như KeepVid để tải video YouTube về máy tính của bạn. Trước khi mở KeepVid, bạn sẽ muốn mở video YouTube.
1Truy cập https://www.youtube.com trong trình duyệt web. Bạn có thể sử dụng trang web tải xuống YouTube miễn phí như KeepVid để tải video YouTube về máy tính của bạn. Trước khi mở KeepVid, bạn sẽ muốn mở video YouTube. 2Chuyển đến video bạn muốn tải xuống. Bạn có thể chọn video từ trang chủ hoặc tìm kiếm nội dung nào đó bằng thanh "Tìm kiếm" ở đầu màn hình. Khi bạn chọn video, nó sẽ phát ngay lập tức.
2Chuyển đến video bạn muốn tải xuống. Bạn có thể chọn video từ trang chủ hoặc tìm kiếm nội dung nào đó bằng thanh "Tìm kiếm" ở đầu màn hình. Khi bạn chọn video, nó sẽ phát ngay lập tức. 3Nhấp vào biểu tượng Chia sẻ . Đó là mũi tên màu xám bên dưới video. Một số tùy chọn chia sẻ sẽ xuất hiện.
3Nhấp vào biểu tượng Chia sẻ . Đó là mũi tên màu xám bên dưới video. Một số tùy chọn chia sẻ sẽ xuất hiện. 4Nhấp vào liên kết COPY màu xanh bên cạnh URL. Điều này sao chép liên kết vào clipboard của bạn.
4Nhấp vào liên kết COPY màu xanh bên cạnh URL. Điều này sao chép liên kết vào clipboard của bạn. 5Điều hướng đến https://keepvid.pro . Bạn có thể làm điều này trong cùng một tab trình duyệt nếu bạn muốn.
5Điều hướng đến https://keepvid.pro . Bạn có thể làm điều này trong cùng một tab trình duyệt nếu bạn muốn. 6Nhấp chuột phải vào trường "Nhập liên kết". Nó ở đầu trang KeepVid.
6Nhấp chuột phải vào trường "Nhập liên kết". Nó ở đầu trang KeepVid. 7Bấm Dán .
7Bấm Dán . số 8Nhấp vào nút Tải xuống ngay bây giờ . KeepVid sẽ tìm nạp video và hiển thị một số tùy chọn định dạng.
số 8Nhấp vào nút Tải xuống ngay bây giờ . KeepVid sẽ tìm nạp video và hiển thị một số tùy chọn định dạng. 9Chọn một định dạng tải xuống. Để có được chất lượng cao nhất có thể, hãy nhấp vào video Tải xuống tốt nhất màu xanh bên cạnh video. Để chọn tệp chất lượng thấp hơn (nhỏ hơn), nhấp vào Tải xuống các định dạng khác và thực hiện lựa chọn của bạn. Điều này tải tập tin vào máy tính của bạn.
9Chọn một định dạng tải xuống. Để có được chất lượng cao nhất có thể, hãy nhấp vào video Tải xuống tốt nhất màu xanh bên cạnh video. Để chọn tệp chất lượng thấp hơn (nhỏ hơn), nhấp vào Tải xuống các định dạng khác và thực hiện lựa chọn của bạn. Điều này tải tập tin vào máy tính của bạn.- Nếu được nhắc, hãy chọn một vị trí lưu và nhấp vào Lưu , Tải xuống hoặc OK . Sau đó, bạn có thể xem video bằng cách nhấp đúp vào tệp trên máy tính của mình.
Phương pháp3
Sử dụng Trình tải xuống video 4K trên máy tính
 1Tải xuống tệp cài đặt 4K Video Downloader. Tới https://www.4kdownload.com/products/product-videodownloader trong trình duyệt web của máy tính của bạn, sau đó nhấn Get 4K Video Downloader ở phía bên trái của trang. Tệp cài đặt 4K Video Downloader sẽ tải xuống máy tính của bạn.
1Tải xuống tệp cài đặt 4K Video Downloader. Tới https://www.4kdownload.com/products/product-videodownloader trong trình duyệt web của máy tính của bạn, sau đó nhấn Get 4K Video Downloader ở phía bên trái của trang. Tệp cài đặt 4K Video Downloader sẽ tải xuống máy tính của bạn.- 4K Video Downloader có sẵn trên cả máy tính Windows và Mac. [1]
 2Cài đặt Trình tải xuống video 4K. Khi tệp cài đặt 4K Video Downloader hoàn tất tải xuống, bạn có thể cài đặt nó bằng cách thực hiện như sau:
2Cài đặt Trình tải xuống video 4K. Khi tệp cài đặt 4K Video Downloader hoàn tất tải xuống, bạn có thể cài đặt nó bằng cách thực hiện như sau:- Windows: Bấm đúp vào tệp thiết lập, bấm Có khi được nhắc và làm theo các hướng dẫn thiết lập trên màn hình.
- Mac: Nhấp đúp vào tệp cài đặt, xác minh cài đặt nếu cần, nhấp và kéo biểu tượng ứng dụng 4K Video Downloader vào thư mục "Ứng dụng" và làm theo bất kỳ hướng dẫn nào trên màn hình.
 3Truy cập https://www.youtube.com trong trình duyệt web.
3Truy cập https://www.youtube.com trong trình duyệt web. 4Chuyển đến video bạn muốn tải xuống. Video sẽ bắt đầu phát.
4Chuyển đến video bạn muốn tải xuống. Video sẽ bắt đầu phát. 5Sao chép địa chỉ của video. Nhấp vào địa chỉ của video trong thanh ở đầu cửa sổ trình duyệt của bạn, sau đó nhấn Ctrl+A (Windows) hoặc ⌘ Command+A (Mac) để chọn đầy đủ và nhấn Ctrl+C hoặc ⌘ Command+C để sao chép.
5Sao chép địa chỉ của video. Nhấp vào địa chỉ của video trong thanh ở đầu cửa sổ trình duyệt của bạn, sau đó nhấn Ctrl+A (Windows) hoặc ⌘ Command+A (Mac) để chọn đầy đủ và nhấn Ctrl+C hoặc ⌘ Command+C để sao chép. 6Mở Trình tải xuống video 4K. Nếu Trình tải xuống video 4K không tự động mở khi hoàn tất cài đặt, hãy nhấp vào liên kết của nó trong menu Bắt đầu của Windows hoặc thư mục Ứng dụng Mac của bạn .
6Mở Trình tải xuống video 4K. Nếu Trình tải xuống video 4K không tự động mở khi hoàn tất cài đặt, hãy nhấp vào liên kết của nó trong menu Bắt đầu của Windows hoặc thư mục Ứng dụng Mac của bạn . 7Nhấp vào Liên kết Dán . Nó nằm ở góc trên cùng bên trái của cửa sổ 4K Video Downloader. Làm như vậy sẽ khiến Trình tải xuống video 4K trích xuất địa chỉ bạn đã sao chép.
7Nhấp vào Liên kết Dán . Nó nằm ở góc trên cùng bên trái của cửa sổ 4K Video Downloader. Làm như vậy sẽ khiến Trình tải xuống video 4K trích xuất địa chỉ bạn đã sao chép. số 8Chọn định dạng video từ menu "Định dạng". Nếu bạn không thấy "4K" được liệt kê trong các tùy chọn chất lượng cho video mà bạn biết hỗ trợ 4K, việc thay đổi định dạng video từ MP4 sang MKV thường sẽ nhắc tùy chọn 4K xuất hiện.
số 8Chọn định dạng video từ menu "Định dạng". Nếu bạn không thấy "4K" được liệt kê trong các tùy chọn chất lượng cho video mà bạn biết hỗ trợ 4K, việc thay đổi định dạng video từ MP4 sang MKV thường sẽ nhắc tùy chọn 4K xuất hiện. 9Chọn một chất lượng. Theo mặc định, chất lượng cao nhất có thể sẽ được chọn, nhưng bạn có thể chọn hộp bên cạnh chất lượng khác (ví dụ: 1080p ) nếu máy tính của bạn không hỗ trợ chất lượng cao nhất.
9Chọn một chất lượng. Theo mặc định, chất lượng cao nhất có thể sẽ được chọn, nhưng bạn có thể chọn hộp bên cạnh chất lượng khác (ví dụ: 1080p ) nếu máy tính của bạn không hỗ trợ chất lượng cao nhất.- Ví dụ: nhiều màn hình máy tính xách tay không hỗ trợ video 4K, có nghĩa là tải xuống video ở 4K là vô nghĩa.
 10Nhấp vào Tải xuống . Nó ở dưới cùng của cửa sổ. Video của bạn sẽ bắt đầu tải xuống máy tính của bạn.
10Nhấp vào Tải xuống . Nó ở dưới cùng của cửa sổ. Video của bạn sẽ bắt đầu tải xuống máy tính của bạn. 11Mở vị trí video của bạn. Khi video của bạn hoàn tất tải xuống, nhấp chuột phải vào nó và sau đó nhấp vào Hiển thị trong Thư mục trong menu thả xuống kết quả. Điều này sẽ khiến cửa sổ File Explorer (Windows) hoặc Finder (Mac) với video đã tải xuống của bạn mở ra, tại thời điểm đó bạn có thể nhấp đúp vào video để phát nó trong trình phát video mặc định của máy tính.
11Mở vị trí video của bạn. Khi video của bạn hoàn tất tải xuống, nhấp chuột phải vào nó và sau đó nhấp vào Hiển thị trong Thư mục trong menu thả xuống kết quả. Điều này sẽ khiến cửa sổ File Explorer (Windows) hoặc Finder (Mac) với video đã tải xuống của bạn mở ra, tại thời điểm đó bạn có thể nhấp đúp vào video để phát nó trong trình phát video mặc định của máy tính.- Trên máy Mac, bạn có thể nhấn giữ Ctrltrong khi nhấp vào video để nhắc menu chuột phải xuất hiện.
Phương pháp4
Sử dụng VLC Player trên máy tính
 1Truy cập https://www.youtube.com trên máy tính của bạn. Nếu bạn có VLC Media Player trên máy tính của mình, bạn có thể sử dụng nó để tải xuống video từ YouTube. Bắt đầu bằng cách điều hướng đến YouTube trong trình duyệt của bạn.
1Truy cập https://www.youtube.com trên máy tính của bạn. Nếu bạn có VLC Media Player trên máy tính của mình, bạn có thể sử dụng nó để tải xuống video từ YouTube. Bắt đầu bằng cách điều hướng đến YouTube trong trình duyệt của bạn.- Nếu bạn không có VLC Player trên máy tính của mình, bạn có thể tải xuống từ https://www.videolan.org hoặc sử dụng phương pháp khác.
- Phương pháp này sẽ hoạt động với hầu hết các video, nhưng một số có thể hiển thị lỗi "Đầu vào của bạn không thể mở được" trong quá trình tải xuống. [2]
- Nếu nó từ chối phát video, đó là vì Youtube thực sự hạn chế vị trí của video trên web nếu nó chứa nội dung có bản quyền. Cách duy nhất để giải quyết vấn đề này là sử dụng trang web tải xuống không phải chịu điều này, chẳng hạn như mpgun.com hoặc sử dụng chương trình máy tính.
 2Chuyển đến video bạn muốn tải xuống. Bạn có thể tìm kiếm video bằng thanh "Tìm kiếm" ở đầu màn hình. Khi bạn chọn video, video sẽ bắt đầu phát ngay lập tức.
2Chuyển đến video bạn muốn tải xuống. Bạn có thể tìm kiếm video bằng thanh "Tìm kiếm" ở đầu màn hình. Khi bạn chọn video, video sẽ bắt đầu phát ngay lập tức. 3Sao chép URL của video. Bạn có thể làm điều này bằng cách tô sáng URL trong thanh địa chỉ ở đầu trình duyệt và nhấn Ctrl+C (PC) hoặc ⌘ Command+C (Mac).
3Sao chép URL của video. Bạn có thể làm điều này bằng cách tô sáng URL trong thanh địa chỉ ở đầu trình duyệt và nhấn Ctrl+C (PC) hoặc ⌘ Command+C (Mac). 4Mở VLC Player. Nó sẽ nằm trong menu Start trên Windows và trong thư mục Ứng dụng trên macOS. Đó là biểu tượng của một hình nón giao thông màu cam.
4Mở VLC Player. Nó sẽ nằm trong menu Start trên Windows và trong thư mục Ứng dụng trên macOS. Đó là biểu tượng của một hình nón giao thông màu cam.- Nếu bạn chưa có nó, bạn có thể tải xuống VLC miễn phí tại https://www.videolan.org . VLC là một trình phát video nguồn mở với nhiều tính năng có lợi để chơi tất cả các loại tệp. [3]
 5Mở một luồng Mạng mới. Luồng mạng cho phép bạn phát nội dung từ trình duyệt web của bạn trong VLC. Các bước khác nhau một chút cho Windows và macOS:
5Mở một luồng Mạng mới. Luồng mạng cho phép bạn phát nội dung từ trình duyệt web của bạn trong VLC. Các bước khác nhau một chút cho Windows và macOS:- Cửa sổ: Nhấp Truyền thông , sau đó bấm Open Network suối ... .
- macOS: Nhấp vào Tệp và sau đó Mở Mạng .
 6Dán URL của video YouTube vào trường. Nhấp vào hộp văn bản "Vui lòng nhập URL mạng", sau đó nhấn Ctrl+V (PC) hoặc ⌘ Command+V (Mac).
6Dán URL của video YouTube vào trường. Nhấp vào hộp văn bản "Vui lòng nhập URL mạng", sau đó nhấn Ctrl+V (PC) hoặc ⌘ Command+V (Mac). 7Bấm Phát (PC) hoặc Mở (Mac). Điều này sẽ mở video YouTube trong VLC.
7Bấm Phát (PC) hoặc Mở (Mac). Điều này sẽ mở video YouTube trong VLC. số 8Xem thông tin codec của video. Làm như vậy:
số 8Xem thông tin codec của video. Làm như vậy:- Windows: Nhấp vào Công cụ , sau đó nhấp vào Thông tin Codec .
- Mac: Bấm Window , sau đó bấm Media Information .
 9Sao chép trường "Vị trí". Ở dưới cùng của cửa sổ, bạn sẽ thấy một địa chỉ dài mà bạn sẽ cần sao chép. Đánh dấu toàn bộ địa chỉ và sau đó làm theo các bước sau để sao chép nó:
9Sao chép trường "Vị trí". Ở dưới cùng của cửa sổ, bạn sẽ thấy một địa chỉ dài mà bạn sẽ cần sao chép. Đánh dấu toàn bộ địa chỉ và sau đó làm theo các bước sau để sao chép nó:- Windows: Nhấp chuột phải vào liên kết được tô sáng và nhấp vào Sao chép .
- Mac: Nhấp chuột phải vào trường văn bản và nhấp vào Mở URL .
 10Dán URL đã sao chép vào trình duyệt web của bạn và nhấn ↵ Enter. Bạn có thể bỏ qua bước này nếu bạn đang sử dụng máy Mac vì video sẽ xuất hiện trong trình duyệt. Nếu bạn đang sử dụng Windows, hãy mở tab trình duyệt mới, bấm chuột phải vào thanh địa chỉ, rồi bấm Dán .
10Dán URL đã sao chép vào trình duyệt web của bạn và nhấn ↵ Enter. Bạn có thể bỏ qua bước này nếu bạn đang sử dụng máy Mac vì video sẽ xuất hiện trong trình duyệt. Nếu bạn đang sử dụng Windows, hãy mở tab trình duyệt mới, bấm chuột phải vào thanh địa chỉ, rồi bấm Dán . 11Nhấp chuột phải vào video và chọn Lưu video dưới dạng . Điều này sẽ mở hộp thoại "Lưu" của máy tính của bạn.
11Nhấp chuột phải vào video và chọn Lưu video dưới dạng . Điều này sẽ mở hộp thoại "Lưu" của máy tính của bạn. 12Tải video. Nhấp chuột phải vào video trong trình duyệt của bạn, sau đó nhấp vào Lưu video như trong menu thả xuống kết quả. Video sẽ bắt đầu tải xuống máy tính của bạn dưới dạng tệp MP4 với tên "videoplayback".
12Tải video. Nhấp chuột phải vào video trong trình duyệt của bạn, sau đó nhấp vào Lưu video như trong menu thả xuống kết quả. Video sẽ bắt đầu tải xuống máy tính của bạn dưới dạng tệp MP4 với tên "videoplayback". 13Chọn một địa điểm và nhấp vào Lưu . Điều này tải video về máy tính của bạn. Sau khi tệp được tải xuống, bạn có thể xem nó bằng cách nhấp đúp vào tệp.
13Chọn một địa điểm và nhấp vào Lưu . Điều này tải video về máy tính của bạn. Sau khi tệp được tải xuống, bạn có thể xem nó bằng cách nhấp đúp vào tệp.
Phương pháp5
Sử dụng TubeMate cho Android
 1Truy cập https://tubemate.net trong trình duyệt web trên Android của bạn. Tubemate là một ứng dụng miễn phí cho phép bạn tải video YouTube xuống Android. Ứng dụng không có sẵn từ Cửa hàng Play, nhưng bạn có thể tải xuống APK và cài đặt thủ công.
1Truy cập https://tubemate.net trong trình duyệt web trên Android của bạn. Tubemate là một ứng dụng miễn phí cho phép bạn tải video YouTube xuống Android. Ứng dụng không có sẵn từ Cửa hàng Play, nhưng bạn có thể tải xuống APK và cài đặt thủ công.- Luôn có một chút rủi ro khi tải xuống các tệp APK, nhưng Tubemate là một ứng dụng phổ biến với nhiều người dùng có uy tín. [4]
 2Nhấn vào liên kết APKMirror để tải xuống. Điều này đưa bạn đến trang tải xuống APKMirror.
2Nhấn vào liên kết APKMirror để tải xuống. Điều này đưa bạn đến trang tải xuống APKMirror. 3Cuộn xuống và nhấn nút APK TẢI XUỐNG màu đỏ . Có rất nhiều liên kết khác trên trang, vì vậy hãy đảm bảo bạn đang nhấn vào liên kết có văn bản này. Một cửa sổ bật lên sẽ xuất hiện ở phía dưới, hỏi bạn có muốn giữ tệp không.
3Cuộn xuống và nhấn nút APK TẢI XUỐNG màu đỏ . Có rất nhiều liên kết khác trên trang, vì vậy hãy đảm bảo bạn đang nhấn vào liên kết có văn bản này. Một cửa sổ bật lên sẽ xuất hiện ở phía dưới, hỏi bạn có muốn giữ tệp không. 4Chạm vào OK trên cửa sổ bật lên. Điều này tải tập tin về Android của bạn. Khi quá trình tải xuống hoàn tất, một cửa sổ bật lên sẽ xuất hiện hiển thị từ "Mở".
4Chạm vào OK trên cửa sổ bật lên. Điều này tải tập tin về Android của bạn. Khi quá trình tải xuống hoàn tất, một cửa sổ bật lên sẽ xuất hiện hiển thị từ "Mở". 5Chạm vào Mở trên cửa sổ bật lên. Một thông báo xác nhận sẽ xuất hiện.
5Chạm vào Mở trên cửa sổ bật lên. Một thông báo xác nhận sẽ xuất hiện. 6Nhấn CÀI ĐẶT . Ứng dụng sẽ cài đặt trên Android của bạn.
6Nhấn CÀI ĐẶT . Ứng dụng sẽ cài đặt trên Android của bạn. 7Chạm vào MỞ khi cài đặt hoàn tất. Nó ở góc dưới bên phải của thông báo xác nhận.
7Chạm vào MỞ khi cài đặt hoàn tất. Nó ở góc dưới bên phải của thông báo xác nhận. số 8Xem lại các điều khoản và nhấn ĐỒNG Ý . Khai thác AGREE có nghĩa là bạn đồng ý tải xuống video để sử dụng riêng.
số 8Xem lại các điều khoản và nhấn ĐỒNG Ý . Khai thác AGREE có nghĩa là bạn đồng ý tải xuống video để sử dụng riêng. 9Nhấn OK trên cửa sổ bật lên Quyền. Điều này chỉ giải thích các quyền bạn sẽ cần cung cấp cho Tubemate để chạy.
9Nhấn OK trên cửa sổ bật lên Quyền. Điều này chỉ giải thích các quyền bạn sẽ cần cung cấp cho Tubemate để chạy. 10Làm theo các hướng dẫn trên màn hình để cấp quyền cho Tubemate. Bạn nên cho phép Tubemate lưu tệp vào Android và "vẽ" lên các ứng dụng khác. Phần còn lại của các quyền là tùy chọn.
10Làm theo các hướng dẫn trên màn hình để cấp quyền cho Tubemate. Bạn nên cho phép Tubemate lưu tệp vào Android và "vẽ" lên các ứng dụng khác. Phần còn lại của các quyền là tùy chọn.- Khi được nhắc bật "Vẽ qua ứng dụng", hãy trượt công tắc sang vị trí Bật và sau đó nhấn nút quay lại để mở trang Tubemate (trông giống như YouTube).
 11Tìm kiếm video bạn muốn tải xuống. Tubemate sẽ mở ra một màn hình giống hệt với YouTube. Sau khi nhấn qua cách nhanh chóng, hãy sử dụng hộp tìm kiếm ở đầu màn hình để mở video bạn muốn tải xuống.
11Tìm kiếm video bạn muốn tải xuống. Tubemate sẽ mở ra một màn hình giống hệt với YouTube. Sau khi nhấn qua cách nhanh chóng, hãy sử dụng hộp tìm kiếm ở đầu màn hình để mở video bạn muốn tải xuống. 12Nhấn vào biểu tượng mũi tên màu đỏ. Nó ở góc dưới bên phải của màn hình. Một danh sách các tùy chọn tải xuống cho video sẽ xuất hiện.
12Nhấn vào biểu tượng mũi tên màu đỏ. Nó ở góc dưới bên phải của màn hình. Một danh sách các tùy chọn tải xuống cho video sẽ xuất hiện. 13Nhấn vào kích thước và loại tệp mong muốn. Các định dạng video nằm ở nửa trên của màn hình và các tùy chọn âm thanh nằm ở phía dưới. Chọn một trong các định dạng MP4 để tải xuống video.
13Nhấn vào kích thước và loại tệp mong muốn. Các định dạng video nằm ở nửa trên của màn hình và các tùy chọn âm thanh nằm ở phía dưới. Chọn một trong các định dạng MP4 để tải xuống video.- Độ phân giải lớn nhất (1900 x 1080) sẽ tạo ra kích thước tệp lớn nhất. Bạn có thể thấy kích thước tệp chính xác ở bên phải của mỗi tùy chọn.
 14Nhấn vào biểu tượng mũi tên màu đỏ. Nó ở bên phải màn hình. Điều này sẽ tải video xuống Android của bạn. Sau khi video được tải xuống, bạn có thể xem nó trong ứng dụng Ảnh hoặc Thư viện theo cách bạn sẽ làm với bất kỳ video nào khác.
14Nhấn vào biểu tượng mũi tên màu đỏ. Nó ở bên phải màn hình. Điều này sẽ tải video xuống Android của bạn. Sau khi video được tải xuống, bạn có thể xem nó trong ứng dụng Ảnh hoặc Thư viện theo cách bạn sẽ làm với bất kỳ video nào khác.- Nếu cửa sổ bật lên xuất hiện yêu cầu bạn tải xuống một cái gì đó, hãy chọn Không . Các cửa sổ bật lên này trông giống như cảnh báo hệ thống nhưng chúng là quảng cáo đưa bạn đến Cửa hàng Play. Họ sẽ không cài đặt bất cứ thứ gì xấu, nhưng đừng bị lừa tải thêm bất cứ thứ gì.
Phương pháp6
Sử dụng KeepVid trên iPhone hoặc iPad
 1Cài đặt Tài liệu bằng Readdle trên iPhone hoặc iPad của bạn. Apple khiến việc tải các tệp xuống iPhone hoặc iPad của bạn trở nên khó khăn, vì vậy bạn sẽ sử dụng ứng dụng có tên là Readdle. Đây là cách để có được nó:
1Cài đặt Tài liệu bằng Readdle trên iPhone hoặc iPad của bạn. Apple khiến việc tải các tệp xuống iPhone hoặc iPad của bạn trở nên khó khăn, vì vậy bạn sẽ sử dụng ứng dụng có tên là Readdle. Đây là cách để có được nó:- Mở App Store .
- Nhấn Tìm kiếm ở góc dưới bên phải.
- Nhập readdlevào thanh tìm kiếm ở đầu màn hình và nhấn Search.
- Nhấn GET hoặc biểu tượng đám mây bên cạnh "Tài liệu của Readdle." Đó là biểu tượng chữ "D" màu xám với các điểm nhấn màu vàng và màu xanh lá cây.
- Thực hiện theo các hướng dẫn trên màn hình.
 2Mở YouTube trên iPhone hoặc iPad của bạn. Đó là biểu tượng màu trắng với hình chữ nhật màu đỏ và hình tam giác màu trắng bên trong.
2Mở YouTube trên iPhone hoặc iPad của bạn. Đó là biểu tượng màu trắng với hình chữ nhật màu đỏ và hình tam giác màu trắng bên trong. 3Chuyển đến video bạn muốn tải xuống. Chạm vào kính lúp ở phía trên màn hình để tìm kiếm hoặc nhấn Thư viện ở góc dưới bên phải để duyệt các video bạn đã lưu. Khi bạn vào video, nó sẽ bắt đầu phát ngay lập tức.
3Chuyển đến video bạn muốn tải xuống. Chạm vào kính lúp ở phía trên màn hình để tìm kiếm hoặc nhấn Thư viện ở góc dưới bên phải để duyệt các video bạn đã lưu. Khi bạn vào video, nó sẽ bắt đầu phát ngay lập tức. 4Nhấn Chia sẻ . Đó là biểu tượng với một mũi tên bên dưới tiêu đề của video. Một số biểu tượng chia sẻ sẽ xuất hiện.
4Nhấn Chia sẻ . Đó là biểu tượng với một mũi tên bên dưới tiêu đề của video. Một số biểu tượng chia sẻ sẽ xuất hiện. 5Nhấn vào liên kết Sao chép . Đó là biểu tượng màu xám với hai hình chữ nhật chồng lên nhau ở hàng dưới cùng của biểu tượng. Điều này sao chép liên kết của video vào clipboard của bạn.
5Nhấn vào liên kết Sao chép . Đó là biểu tượng màu xám với hai hình chữ nhật chồng lên nhau ở hàng dưới cùng của biểu tượng. Điều này sao chép liên kết của video vào clipboard của bạn. 6Mở ứng dụng Tài liệu. Đó là biểu tượng chữ "D" màu xám với các điểm nhấn màu vàng và màu xanh lá cây. Nó sẽ chiếm vị trí biểu tượng cuối cùng trên màn hình chính của bạn.
6Mở ứng dụng Tài liệu. Đó là biểu tượng chữ "D" màu xám với các điểm nhấn màu vàng và màu xanh lá cây. Nó sẽ chiếm vị trí biểu tượng cuối cùng trên màn hình chính của bạn.- Vì đây là lần đầu tiên bạn sử dụng ứng dụng, hãy nhấn Tiếp tục khi được nhắc và sau đó tiếp tục qua các màn hình cho đến khi bạn đến màn hình có chữ "Tài liệu" ở trên cùng.
 7Nhấn vào biểu tượng la bàn màu xanh. Nó nằm ở góc dưới bên phải của màn hình "Tài liệu". Điều này sẽ mở một trình duyệt web.
7Nhấn vào biểu tượng la bàn màu xanh. Nó nằm ở góc dưới bên phải của màn hình "Tài liệu". Điều này sẽ mở một trình duyệt web. số 8Truy cập https://keepvid.pro trong trình duyệt. Bạn có thể làm điều này bằng cách nhập URL vào thanh "Chuyển đến địa chỉ này" ở đầu màn hình và sau đó nhấn Go.
số 8Truy cập https://keepvid.pro trong trình duyệt. Bạn có thể làm điều này bằng cách nhập URL vào thanh "Chuyển đến địa chỉ này" ở đầu màn hình và sau đó nhấn Go. 9Nhấn vào trường "Nhập liên kết". Lò xo này mở bàn phím của bạn.
9Nhấn vào trường "Nhập liên kết". Lò xo này mở bàn phím của bạn. 10Chạm và giữ trường "Nhập liên kết". Sau một giây, tùy chọn "Chọn tất cả" và "Dán" sẽ xuất hiện.
10Chạm và giữ trường "Nhập liên kết". Sau một giây, tùy chọn "Chọn tất cả" và "Dán" sẽ xuất hiện. 11Nhấn Dán . Liên kết video YouTube mà bạn đã sao chép sẽ xuất hiện ở chỗ trống.
11Nhấn Dán . Liên kết video YouTube mà bạn đã sao chép sẽ xuất hiện ở chỗ trống. 12Nhấn vào nút Tải xuống ngay bây giờ . Keepvid sẽ định vị video và cung cấp một số tùy chọn tải xuống bên dưới.
12Nhấn vào nút Tải xuống ngay bây giờ . Keepvid sẽ định vị video và cung cấp một số tùy chọn tải xuống bên dưới. 13Cuộn xuống và chạm vào Tải xuống tốt nhất . Đó là nút màu xanh bên dưới thời lượng của video. Màn hình "Lưu tệp" sẽ xuất hiện.
13Cuộn xuống và chạm vào Tải xuống tốt nhất . Đó là nút màu xanh bên dưới thời lượng của video. Màn hình "Lưu tệp" sẽ xuất hiện.- Nếu bạn muốn một tệp nhỏ hơn, bạn có thể chạm vào nút Tải xuống các định dạng khác bên dưới và chọn một cái gì đó khác.
 14Đổi tên tệp (tùy chọn) và nhấn Xong . Điều này tải video xuống iPhone hoặc iPad của bạn. Khi video được tải xuống, bạn sẽ được đưa trở lại màn hình Tài liệu chính bằng màn hình Readdle.
14Đổi tên tệp (tùy chọn) và nhấn Xong . Điều này tải video xuống iPhone hoặc iPad của bạn. Khi video được tải xuống, bạn sẽ được đưa trở lại màn hình Tài liệu chính bằng màn hình Readdle. 15Thêm thư mục Readdle vào ứng dụng Tệp. Nếu bạn thêm Readdle vào ứng dụng Tệp, bạn sẽ dễ dàng truy cập các video đã tải xuống của mình. Đây là cách thực hiện:
15Thêm thư mục Readdle vào ứng dụng Tệp. Nếu bạn thêm Readdle vào ứng dụng Tệp, bạn sẽ dễ dàng truy cập các video đã tải xuống của mình. Đây là cách thực hiện:- Mở ứng dụng Tệp (thư mục màu xanh) trên màn hình chính của bạn. Nó có thể được chôn trong một thư mục.
- Nhấn Duyệt ở phía dưới.
- Chạm vào Chỉnh sửa ở góc trên bên phải.
- Trượt công tắc "Tài liệu" sang vị trí Bật (màu xanh lá cây).
- Nhấn Xong ở góc trên bên phải.
- Bây giờ bạn có thể sử dụng ứng dụng Tệp để truy cập các video bạn tải xuống bằng Documents của Readdle.
 16Xem video đã tải xuống. Khi bạn đã sẵn sàng để xem (các) video của mình, hãy làm theo các bước sau:
16Xem video đã tải xuống. Khi bạn đã sẵn sàng để xem (các) video của mình, hãy làm theo các bước sau:- Mở tập tin .
- Nhấn Duyệt .
- Nhấn Tài liệu .
- Nhấn Tải xuống .
- Nhấn vào video để xem nó.










































































































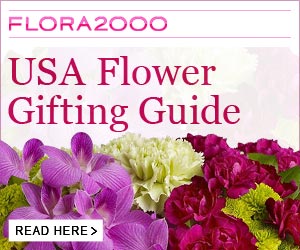

Không có nhận xét nào