Cách chụp ảnh màn hình trong Microsoft Windows
Cách chụp ảnh màn hình trong Microsoft Windows
Trang wiki này hướng dẫn bạn cách chụp ảnh màn hình trên máy tính Windows. Máy tính chạy Windows 8 và 10 có thể sử dụng phím tắt để tự động chụp và lưu ảnh chụp màn hình toàn màn hình và tất cả các phiên bản Windows đều hỗ trợ chụp ảnh màn hình toàn màn hình bằng cách sử dụng nút "In màn hình" . Các phương pháp khác, chẳng hạn như sử dụng Công cụ Snipping để chụp ảnh màn hình tùy chỉnh và chụp ảnh màn hình trên Surface , cũng hiệu quả không kém.
Phương pháp 1 trên 7:
Chụp ảnh màn hình toàn màn hình trên Windows 8 và 10
- 1Đi đến màn hình mà bạn muốn chụp màn hình. Trước khi bạn có thể chụp ảnh màn hình, bạn phải đảm bảo rằng màn hình mà bạn muốn chụp màn hình không bị phân tâm (ví dụ: mở các cửa sổ hoặc chương trình).
- 2Tìm phím "Màn hình in" trên bàn phím của bạn. Các ⎙ Print Screenphím được thường xuyên nhất được tìm thấy ở phía trên bên phải của bàn phím chính (không kể các phím số nếu bàn phím của bạn có một), và nó thường có "SysReq" ( "Yêu cầu hệ thống") được viết dưới nó.
- Phím In màn hình thường sẽ được viết tắt là "PrtSc" hoặc một cái gì đó tương tự.
- 3Nhấn ⊞ Winphím và ⎙ Print Screenphím cùng một lúc. Làm như vậy sẽ có một ảnh chụp màn hình của màn hình hiện tại; trong hầu hết các trường hợp, bạn sẽ thấy màn hình mờ một cách nhanh chóng.
- Màn hình của bạn sẽ không bị mờ nếu máy tính của bạn có một số cài đặt hiển thị bị tắt. Điều này là phổ biến nhất trên các máy tính cũ mà bạn đã nâng cấp lên Windows 10.
- Nếu ảnh chụp màn hình của bạn không xuất hiện khi bạn tìm nó , hãy thử nhấn Ctrl+ ⊞ Win+⎙ Print Screen hoặc Fn+ ⊞ Win+⎙ Print Screen .
- 4Tìm ảnh chụp màn hình. Bạn sẽ tìm thấy ảnh chụp màn hình bên trong thư mục "Ảnh chụp màn hình", bên trong thư mục "Ảnh" trên máy tính của bạn. Mỗi ảnh chụp màn hình mà bạn chụp sẽ được gắn nhãn "Ảnh chụp màn hình (số)" để tương ứng với thứ tự chụp ảnh màn hình.
- Ví dụ: ảnh chụp màn hình đầu tiên bạn chụp sẽ được gắn nhãn "Ảnh chụp màn hình (1)", v.v.
Cách 2 trên 7:
Chụp ảnh màn hình toàn màn hình trên bất kỳ máy tính Windows nào
- 1Đi đến màn hình mà bạn muốn chụp màn hình. Trước khi bạn có thể chụp ảnh màn hình, bạn phải đảm bảo rằng màn hình mà bạn muốn chụp màn hình không bị phân tâm (ví dụ: mở các cửa sổ hoặc chương trình).
- 2Bấm ⎙ Print Screenphím. Nó thường được tìm thấy ở phía trên bên phải của bàn phím, ngay bên phải của hàng phím "Chức năng" (ví dụ: F12 ) ở đầu bàn phím. Nhấn phím In màn hình sẽ chụp ảnh toàn bộ nội dung của màn hình.
- Các Print Screen quan trọng có thể được mang tên "PrtSc" hoặc một cái gì đó tương tự.
- Nếu máy tính của bạn có một Fnphím ở phía dưới bên trái của bàn phím, bạn có thể cần nhấn Fnvà ⎙ Print Screenđồng thời.
- 3Mở sơn. Chương trình này được cài đặt trên tất cả các máy tính Windows. Mở nó ra:
- Mở Bắt đầu
- Trên Windows 8, mở Tìm kiếm
- Nhấp vào thanh tìm kiếm ở dưới cùng của menu Bắt đầu .
- Gõ vào paint
- Nhấp vào Vẽ ở đầu cửa sổ Bắt đầu.
- Trên Windows 8, Paint sẽ nằm trong kết quả Tìm kiếm .
- Đối với máy tính Windows XP, bấm Bắt đầu , chọn Chương trình , chọn Phụ kiện và bấm Vẽ .
- Mở Bắt đầu
- 4Dán vào ảnh chụp màn hình. Khi cửa sổ Paint mở, nhấn Ctrl+V để dán vào ảnh chụp màn hình. Bạn sẽ thấy ảnh chụp màn hình xuất hiện trong cửa sổ Paint.
- 5Lưu ảnh chụp màn hình. Nhấn Ctrl+S , sau đó nhập tên cho ảnh chụp màn hình của bạn, chọn thư mục lưu ở phía bên trái của cửa sổ và nhấp vào Lưu .
- Bạn có thể thay đổi loại tệp của ảnh chụp màn hình bằng cách nhấp vào hộp thả xuống "Lưu dưới dạng" ở dưới cùng của cửa sổ và sau đó nhấp vào một định dạng khác (ví dụ: JPEG ) trong menu thả xuống.
- Các loại tệp phổ biến nhất là JPG và PNG. Định dạng được đề xuất cho ảnh chụp màn hình là PNG, do chất lượng cao và kích thước tệp nhỏ.
Cách 3 trên 7:
Chụp ảnh màn hình một cửa sổ
- 1Nhấp vào cửa sổ mà bạn muốn chụp ảnh. Chức năng chụp màn hình Một cửa sổ sẽ chụp ảnh cửa sổ "hoạt động" trên màn hình của bạn, điều đó có nghĩa là nó phải ở trước tất cả các cửa sổ khác của bạn.
- 2Giữ Altvà nhấn ⎙ PrtScr. Một hình ảnh của cửa sổ sẽ được sao chép vào clipboard. Kích thước của hình ảnh sẽ được xác định bởi kích thước của cửa sổ khi chụp ảnh màn hình. [1]
- Bạn sẽ không nhận được bất kỳ xác nhận rằng ảnh chụp màn hình đã được thực hiện.
- 3Mở sơn. Chương trình này được cài đặt trên tất cả các máy tính Windows. Mở nó ra:
- Mở Bắt đầu
- Trên Windows 8, mở Tìm kiếm
- Nhấp vào thanh tìm kiếm ở dưới cùng của menu Bắt đầu .
- Gõ vào paint
- Nhấp vào Vẽ ở đầu cửa sổ Bắt đầu.
- Trên Windows 8, Paint sẽ nằm trong kết quả Tìm kiếm .
- Đối với máy tính Windows XP, bấm Bắt đầu , chọn Chương trình , chọn Phụ kiện và bấm Vẽ .
- Mở Bắt đầu
- 4Dán vào ảnh chụp màn hình. Khi cửa sổ Paint tải, bấm Ctrl+V để dán vào ảnh chụp màn hình. Bạn sẽ thấy nó xuất hiện trong cửa sổ Paint.
- Bạn cũng có thể dán ảnh chụp màn hình vào các chương trình khác, chẳng hạn như Word hoặc vào phần thân của email. Chỉ cần mở chương trình mà bạn muốn dán hình ảnh vào và nhấn Ctrl+V .
- 5Lưu ảnh chụp màn hình của bạn dưới dạng tệp hình ảnh. Bấm vào Tệp , bấm Lưu , nhập tên tệp, bấm vào một vị trí ở bên trái của trang và bấm Lưu .
- Bạn có thể thay đổi loại tệp của ảnh chụp màn hình bằng cách nhấp vào hộp thả xuống "Lưu dưới dạng" ở dưới cùng của cửa sổ và sau đó nhấp vào một định dạng khác (ví dụ: JPEG ) trong menu thả xuống.
- Các loại tệp phổ biến nhất là JPG và PNG. Định dạng được đề xuất cho ảnh chụp màn hình là PNG, do chất lượng cao và kích thước tệp nhỏ.
Cách 4 trên 7:
Sử dụng chương trình Snipping Tool
- 1Mở công cụ Snipping. Công cụ Snipping có sẵn trong tất cả các phiên bản Windows Vista, 7, 8 và 10 ngoại trừ phiên bản Starter và Basic. Nó không có sẵn trong Windows XP. [2]
- Trong Windows Vista và 7, nhấp vào nút Bắt đầu , chọn Tất cả chương trình , chọn Phụ kiện và chọn Công cụ cắt từ danh sách.
- Trong Windows 8, chỉ cần bắt đầu nhập snipping tooltrong khi trên màn hình Bắt đầu và chọn nó từ kết quả Tìm kiếm.
- Trong Windows 10, bấm Bắt đầu , nhập snipping toolvà chọn Snipping Tool từ kết quả Tìm kiếm.
- 2Chọn hình dạng của Snip. "Hình chữ nhật Snip" được chọn theo mặc định. Nhấp vào nút Mũi tên bên cạnh nút Chế độ để thay đổi hình dạng Snip :.
- Snip dạng tự do cho phép bạn vẽ bất kỳ hình dạng nào bằng chuột. Khu vực bên trong hình sẽ được bắn tỉa.
- Hình chữ nhật Snip cho phép bạn chọn một khu vực hình chữ nhật, sẽ được bắn.
- Window Snip cho phép bạn chọn một cửa sổ để bắn.
- Snip toàn màn hình snip toàn bộ màn hình, với tất cả các cửa sổ (trừ cửa sổ Snipping Tool) đi kèm.
- 3Điều chỉnh đường viền Snip. Theo mặc định, bất kỳ snip nào bạn thực hiện sẽ có viền đỏ xung quanh nó. Bạn có thể vô hiệu hóa hoặc thay đổi điều này bằng cách nhấp vào tab Công cụ ở phía trên bên trái của thanh công cụ Snipping Tool, chọn Tùy chọn từ menu thả xuống và bỏ chọn hộp bên cạnh mực Hiển thị lựa chọn sau khi chụp snips. Điều này sẽ loại bỏ biên giới từ bất kỳ snips trong tương lai.
- 4Tạo một Snip mới. Nhấp vào nút Mới để bắt đầu lựa chọn. Màn hình sẽ mờ dần và bạn có thể vẽ khu vực Snip của mình hoặc chọn cửa sổ nếu bạn chọn Window Snip. Nhả chuột khi chọn để tạo Snip.
- Nếu bạn đã chọn Snip toàn màn hình , Snip của bạn sẽ tự động được tạo khi bạn nhấp vào Mới .
- 5Chú thích Snip. Khi bạn tạo Snip, nó sẽ mở trong một cửa sổ mới. Bạn có thể sử dụng công cụ Pen để vẽ trên đó và ghi chú, và sử dụng công cụ Highlight để thu hút sự chú ý vào văn bản.
- Công cụ Erase sẽ chỉ xóa các chú thích, không phải chính ảnh chụp màn hình.
- 6Lưu Snip. Nhấp vào biểu tượng đĩa mềm để mở hộp thoại lưu. Nhập tên cho ảnh chụp màn hình và thay đổi trường "Lưu dưới dạng:" nếu muốn. Bây giờ bạn có thể gửi ảnh chụp màn hình qua email hoặc đặt nó trên một trang web.
- PNG là định dạng mặc định trong Windows 7 và 8. Đây là định dạng nén không mất dữ liệu, có nghĩa là nó sẽ chụp ảnh màn hình chất lượng cao ở kích thước tệp nhỏ. Đây là định dạng được khuyến nghị để chụp ảnh màn hình.
- JPG hoặc JPEG là định dạng mặc định trong Windows Vista. Đây là một định dạng mất dữ liệu, có nghĩa là ảnh chụp màn hình sẽ trông hơi khối và một số màu có thể bị tắt. Nó chủ yếu được thiết kế cho các bức ảnh, và không được khuyến nghị cho ảnh chụp màn hình.
- GIF không phù hợp để tái tạo ảnh màu, nhưng rất phù hợp với hình ảnh như đồ họa hoặc logo có các vùng màu đặc, dẫn đến các cạnh sắc nét giữa các vùng màu.
- 7Sao chép Snip. Theo mặc định, Snip được sao chép vào bảng tạm khi bạn tạo nó. Điều này có nghĩa là bạn có thể dán nó vào Paint hoặc Word, giống như bạn làm với ảnh chụp màn hình toàn màn hình. Trong Paint, bạn có thể thực hiện nhiều chỉnh sửa hơn trong trình chỉnh sửa chú thích Snip.
- Để dán Snip, hãy mở một cửa sổ hỗ trợ dán và nhấn Ctrl+V .
Phương pháp 5 trên 7:
Sử dụng phím tắt Snipping Tool
- 1Chuyển đến trang mà bạn muốn chụp màn hình. Mở chương trình hoặc màn hình mà bạn muốn chụp ảnh, đảm bảo rằng bất kỳ cửa sổ hoặc vật phẩm nào bạn không muốn trên màn hình đều tránh xa.
- 2Nhấn ⊞ Win+ ⇧ Shift+S . Làm như vậy sẽ khiến màn hình của bạn chuyển sang màu xám nhạt và chuột của bạn sẽ biến thành biểu tượng chữ thập.
- 3Chọn một khu vực để chụp màn hình. Nhấp và kéo chuột từ góc trên bên trái của khu vực bạn muốn chụp màn hình sang góc dưới bên phải.
- Ví dụ: nếu bạn muốn chụp màn hình toàn bộ màn hình, bạn sẽ nhấp và kéo chuột từ góc trên cùng bên trái của màn hình sang góc dưới bên phải của màn hình.
- 4Nhả nút chuột. Điều này sẽ vừa chụp ảnh màn hình của khu vực bạn đã chọn và lưu nó vào khay nhớ tạm của bạn, từ đó nó có thể được dán vào bất kỳ chương trình nào chấp nhận ảnh đã dán.
- 5Dán ảnh chụp màn hình của bạn. Mở bất kỳ chương trình nào hỗ trợ dán ảnh (ví dụ: Paint, Word, v.v.) và nhấn Ctrl+V . Bạn sẽ thấy phần màn hình mà bạn đã chọn xuất hiện trong chương trình của bạn.
- Bạn có thể lưu tài liệu của ảnh chụp màn hình bằng cách nhấn Ctrl+S , nhập tên, chọn vị trí lưu và nhấp vào Lưu .
- Hình ảnh cũng có thể được dán vào một số dịch vụ trực tuyến, chẳng hạn như email.
Phương pháp 6 trên 7:
Sàng lọc một số Windows liên tiếp
- 1Hiểu cách làm việc này. Một chương trình có tên "PSR.exe" được tích hợp trong hầu như tất cả các máy tính Windows cho phép bạn ghi lại tới 100 màn hình khác nhau và lưu tất cả chúng vào một tài liệu. Chương trình này cũng ghi chú nơi bạn nhấp và hành động bạn thực hiện trên mỗi màn hình.
- 2Chuyển đến trang ban đầu mà bạn muốn chụp màn hình. Đây phải là trang đầu tiên trong chuỗi các trang mà bạn muốn chụp màn hình.
- 3Mở Bắt đầu. Nhấp vào biểu tượng Windows ở góc dưới bên trái của màn hình. Menu Bắt đầu sẽ bật lên.
- 4Mở chương trình Run. Nhập vào runvà sau đó nhấp Chạy ở đầu cửa sổ Bắt đầu.
- 5Nhập lệnh để mở PSR. Nhập psr.exevào cửa sổ Run.
- 6Nhấn OK . Nó ở dưới cùng của cửa sổ Run. Điều này sẽ đưa ra một thanh công cụ nhỏ, hình chữ nhật ở trên cùng của màn hình.
- 7Nhấp vào Bắt đầu ghi . Đây là trên cùng của thanh công cụ. Làm như vậy sẽ bật Trình ghi bước, sẽ ghi lại 25 thay đổi màn hình tiếp theo.
- Nếu bạn muốn ghi lại hơn 25 thay đổi, trước tiên hãy nhấp vào ở bên phải của thanh công cụ, nhấp vào Cài đặt ... và thay đổi số "Số lần chụp màn hình gần đây để lưu trữ".
- Nếu bạn muốn ghi lại hơn 25 thay đổi, trước tiên hãy nhấp vào
- số 8Nhấp qua các màn hình khác nhau của bạn. Mỗi khi màn hình của bạn thay đổi (ngoài việc đơn giản là di chuyển chuột), Trình ghi bước sẽ chụp ảnh màn hình.
- 9Nhấp vào Dừng ghi . Nó ở trên cùng của thanh công cụ. Làm như vậy dừng ghi lại thay đổi màn hình và mở cửa sổ kết quả.
- 10Xem lại ảnh chụp màn hình của bạn. Cuộn xuống qua cửa sổ để đảm bảo rằng bạn đã chụp tất cả các ảnh chụp màn hình mà bạn muốn lưu.
- 11Lưu ảnh chụp màn hình của bạn vào một thư mục ZIP. Nhấp vào Lưu ở đầu cửa sổ, nhập tên tệp và chọn vị trí lưu và nhấp Lưu .
- Điều này sẽ lưu các ảnh chụp màn hình trong một tệp HTML. Bạn có thể mở tệp HTML trong trình duyệt Internet Explorer của máy tính để xem nội dung của nó.
Phương pháp 7 của 7:
Sử dụng máy tính bảng Windows
- 1Mở màn hình bạn muốn chụp màn hình. Trước khi bạn có thể chụp ảnh màn hình, bạn phải đảm bảo rằng màn hình mà bạn muốn chụp màn hình không bị phân tâm (ví dụ: mở các cửa sổ hoặc chương trình).
- 2Nhấn và giữ logo Windows. Đây là logo trên viền của máy tính bảng, không phải nút Windows trên máy tính để bàn của bạn.
- Nếu không có nút Windows trên máy tính bảng, hãy nhấn nút Nguồn.
- 3Nhấn nút Giảm âm lượng (hoặc Tăng âm lượng nếu sử dụng nút Nguồn). Màn hình sẽ mờ trong giây lát để chỉ ra ảnh chụp màn hình.
- Ảnh chụp màn hình của bạn sẽ được lưu trong thư mục Ảnh chụp màn hình mà bạn có thể truy cập bằng cách mở File Explorer và điều hướng đến Ảnh → Ảnh chụp màn hình.
















































































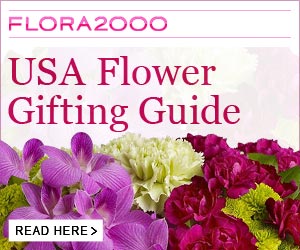

Không có nhận xét nào