Cách tải xuống bất kỳ video nào từ bất kỳ trang web nào miễn phí
Cách tải xuống bất kỳ video nào từ bất kỳ trang web nào miễn phí
Trang wiki này hướng dẫn bạn cách tải video miễn phí từ hầu hết các trang web. Không có tùy chọn bắt tất cả có thể tải xuống bất kỳ video nào của trang web cùng một lúc, nhưng bằng cách sử dụng một vài tùy chọn khác nhau, bạn sẽ có thể tải xuống hầu hết mọi video từ bất kỳ trang web nào. Nếu bạn muốn tải xuống video trên Facebook , quy trình này hơi khác so với hầu hết các trình tải xuống video.
Phương pháp1
Sử dụng Trình tải xuống trực tuyến
 1Chuyển đến video YouTube, Dailymotion hoặc Clipfish. Trong trình duyệt của bạn, hãy truy cập video mà bạn muốn tải xuống từ một trong những trang web này.
1Chuyển đến video YouTube, Dailymotion hoặc Clipfish. Trong trình duyệt của bạn, hãy truy cập video mà bạn muốn tải xuống từ một trong những trang web này. 2Chọn địa chỉ của video. Nhấp vào thanh địa chỉ ở đầu trình duyệt của bạn để tô sáng địa chỉ.
2Chọn địa chỉ của video. Nhấp vào thanh địa chỉ ở đầu trình duyệt của bạn để tô sáng địa chỉ. 3Sao chép địa chỉ. Nhấn Ctrl+C (Windows) hoặc ⌘ Command+C (Mac) để làm như vậy.
3Sao chép địa chỉ. Nhấn Ctrl+C (Windows) hoặc ⌘ Command+C (Mac) để làm như vậy. 4Mở trang web Convert2MP3. Truy cập http://convert2mp3.net/vi/ trong trình duyệt của bạn. Mặc dù trang web này dựa trên việc tạo các phiên bản âm thanh (MP3) của video YouTube, Dailymotion và Clipfish, nhưng nó cũng có thể chuyển đổi video từ các trang web này thành các tệp video (MP4) có thể tải xuống.
4Mở trang web Convert2MP3. Truy cập http://convert2mp3.net/vi/ trong trình duyệt của bạn. Mặc dù trang web này dựa trên việc tạo các phiên bản âm thanh (MP3) của video YouTube, Dailymotion và Clipfish, nhưng nó cũng có thể chuyển đổi video từ các trang web này thành các tệp video (MP4) có thể tải xuống.- Nếu trang web này mở bằng tiếng Đức và bạn thích tiếng Anh hơn, hãy nhấp vào biểu tượng cờ Mỹ ở phía trên bên phải của trang.
 5Nhấp vào trường văn bản liên kết video. Nó nằm dưới tiêu đề "Chèn liên kết video (URL) và chọn định dạng" ở giữa trang.
5Nhấp vào trường văn bản liên kết video. Nó nằm dưới tiêu đề "Chèn liên kết video (URL) và chọn định dạng" ở giữa trang. 6Dán vào địa chỉ video của bạn. Nhấn Ctrl+V (Windows) hoặc ⌘ Command+V (Mac) để làm như vậy. Bạn sẽ thấy địa chỉ mà bạn đã sao chép trước đó xuất hiện trong trường văn bản.
6Dán vào địa chỉ video của bạn. Nhấn Ctrl+V (Windows) hoặc ⌘ Command+V (Mac) để làm như vậy. Bạn sẽ thấy địa chỉ mà bạn đã sao chép trước đó xuất hiện trong trường văn bản. 7Nhấp vào mp3 ▼ hộp. Nó ở bên phải của trường văn bản. Một menu thả xuống sẽ xuất hiện.
7Nhấp vào mp3 ▼ hộp. Nó ở bên phải của trường văn bản. Một menu thả xuống sẽ xuất hiện. số 8Nhấp vào mp4 . Bạn sẽ thấy tùy chọn này trong mp3 ▼ trình đơn thả xuống. Làm như vậy sẽ chọn MP4 làm định dạng video của bạn.
số 8Nhấp vào mp4 . Bạn sẽ thấy tùy chọn này trong mp3 ▼ trình đơn thả xuống. Làm như vậy sẽ chọn MP4 làm định dạng video của bạn. 9Chọn một chất lượng. Nhấp vào hộp thả xuống ở bên phải dòng văn bản "Chất lượng MP4", sau đó chọn mức chất lượng mà bạn muốn tải xuống video.
9Chọn một chất lượng. Nhấp vào hộp thả xuống ở bên phải dòng văn bản "Chất lượng MP4", sau đó chọn mức chất lượng mà bạn muốn tải xuống video.- Chất lượng bạn chọn ở đây không thể cao hơn chất lượng tối đa của video. Ví dụ: bạn không thể tải xuống video 720p ở 1080p.
 10Nhấp vào Chuyển đổi . Đó là một nút màu cam ở bên phải của định dạng tệp. Làm như vậy sẽ tạo ra một liên kết tải xuống MP4 cho video.
10Nhấp vào Chuyển đổi . Đó là một nút màu cam ở bên phải của định dạng tệp. Làm như vậy sẽ tạo ra một liên kết tải xuống MP4 cho video.- Nếu nhấp vào chuyển đổi kết quả trong một lỗi "chọn video khác" hoặc "không thể tải xuống", Convert2MP3 đang bảo trì trang web. Rất có thể bạn sẽ có thể sử dụng lại trong vòng 24 giờ.
 11Nhấp vào Tải xuống . Nút màu xanh lá cây này ở giữa trang. Tệp MP4 của video của bạn sẽ bắt đầu tải xuống máy tính của bạn, mặc dù bạn có thể được nhắc chọn vị trí tải xuống và nhấp vào Lưu tùy thuộc vào trình duyệt của bạn.
11Nhấp vào Tải xuống . Nút màu xanh lá cây này ở giữa trang. Tệp MP4 của video của bạn sẽ bắt đầu tải xuống máy tính của bạn, mặc dù bạn có thể được nhắc chọn vị trí tải xuống và nhấp vào Lưu tùy thuộc vào trình duyệt của bạn.
Cách2
Sử dụng Video Downloader Professional
 1Hiểu nơi bạn có thể sử dụng Video Downloader Professional. Video Downloader Professional là một tiện ích mở rộng trình duyệt cho phép bạn tải xuống video từ hầu hết mọi trang web phi thương mại (ví dụ: Netflix), nhưng nó sẽ không hoạt động trên YouTube.
1Hiểu nơi bạn có thể sử dụng Video Downloader Professional. Video Downloader Professional là một tiện ích mở rộng trình duyệt cho phép bạn tải xuống video từ hầu hết mọi trang web phi thương mại (ví dụ: Netflix), nhưng nó sẽ không hoạt động trên YouTube.- VDP không hoạt động trên Vimeo, cũng như trên hầu hết các trang web ngẫu nhiên có video nhúng.
 2Mở một trình duyệt web được hỗ trợ. Bạn có thể sử dụng tiện ích mở rộng Video Downloader Professional trên Chrome , Firefox và Microsoft Edge.
2Mở một trình duyệt web được hỗ trợ. Bạn có thể sử dụng tiện ích mở rộng Video Downloader Professional trên Chrome , Firefox và Microsoft Edge.- Tiện ích mở rộng Video Downloader Professional không khả dụng trên Safari.
 3Chuyển đến trang Video Downloader Professional. Nhấp vào một trong các liên kết sau tùy thuộc vào trình duyệt của bạn:
3Chuyển đến trang Video Downloader Professional. Nhấp vào một trong các liên kết sau tùy thuộc vào trình duyệt của bạn:- Trang tiện ích mở rộng của Chrome
- Trang bổ trợ Firefox
- Trang ứng dụng Microsoft Edge
 4Cài đặt phần mở rộng. Quá trình này cũng sẽ phụ thuộc vào trình duyệt của bạn:
4Cài đặt phần mở rộng. Quá trình này cũng sẽ phụ thuộc vào trình duyệt của bạn:- Chrome - Nhấp vào nút màu xanh + THÊM VÀO CHROME , sau đó nhấp vào Thêm tiện ích mở rộng khi được nhắc.
- Firefox - Nhấp vào nút màu xanh + Thêm vào Firefox , nhấp vào nút Thêm màu xanh khi được nhắc và nhấp vào OK khi được nhắc.
- Cạnh - Đợi ứng dụng Store mở, nhấp vào nút Nhận màu xanh , đợi ứng dụng cài đặt và nhấp vào Khởi chạy .
 5Bật Video Downloader Professional trên Microsoft Edge. Bỏ qua bước này nếu bạn không sử dụng Microsoft Edge. Để bật VDP:
5Bật Video Downloader Professional trên Microsoft Edge. Bỏ qua bước này nếu bạn không sử dụng Microsoft Edge. Để bật VDP:- Nhấp vào ⋯ ở góc trên bên phải của cửa sổ.
- Nhấp vào Tiện ích mở rộng trong menu thả xuống.
- Nhấp vào Trình tải xuống video chuyên nghiệp
- Nhấp vào công tắc "Tắt" ở cuối menu.
- Nhấp vào Bật khi được nhắc.
 6Chuyển đến video mà bạn muốn tải xuống. Mở trang web mà video nằm trong đó và mở video được đề cập.
6Chuyển đến video mà bạn muốn tải xuống. Mở trang web mà video nằm trong đó và mở video được đề cập. 7Phát video. Nhấp vào nút "phát" của video để làm như vậy. Bạn sẽ thấy biểu tượng Video Download Professional biến thành mũi tên màu lục nếu nó chưa có màu xanh.
7Phát video. Nhấp vào nút "phát" của video để làm như vậy. Bạn sẽ thấy biểu tượng Video Download Professional biến thành mũi tên màu lục nếu nó chưa có màu xanh.- Nếu biểu tượng Video Downloader Professional không chuyển sang màu xanh lục, hãy làm mới trang một vài lần bằng cách nhấp vào biểu tượng ⟳ gần đầu cửa sổ.
 số 8Hãy tìm tải về lớn nhất. Trong menu thả xuống, tìm tên tải xuống có kích thước tệp lớn nhất được liệt kê trên nút Tải xuống màu xanh lục .
số 8Hãy tìm tải về lớn nhất. Trong menu thả xuống, tìm tên tải xuống có kích thước tệp lớn nhất được liệt kê trên nút Tải xuống màu xanh lục .- Ví dụ: nếu có một tệp có kích thước 1,4 mb và kích thước 25 mb được liệt kê, bạn sẽ thường muốn sử dụng tệp 25 mb.
- Video Downloader Professional tìm thấy mọi video trên trang, cũng như các đoạn của video chính, đó là lý do tại sao bạn sẽ thấy một số tải xuống khác nhau ở đây.
 9Nhấp vào Tải xuống . Nó ở bên phải của video mà bạn muốn tải xuống. Làm như vậy sẽ nhắc video tải xuống máy tính của bạn, mặc dù bạn có thể được nhắc chọn vị trí tải xuống và nhấp vào Lưu tùy thuộc vào trình duyệt của bạn.
9Nhấp vào Tải xuống . Nó ở bên phải của video mà bạn muốn tải xuống. Làm như vậy sẽ nhắc video tải xuống máy tính của bạn, mặc dù bạn có thể được nhắc chọn vị trí tải xuống và nhấp vào Lưu tùy thuộc vào trình duyệt của bạn.
Phương pháp3
Sử dụng Ghi màn hình trên Windows
 1Hiểu những hạn chế của bản ghi màn hình. Ghi lại màn hình là một giải pháp cho việc muốn tải xuống một video được bảo vệ (ví dụ: một cái gì đó trên Netflix) để sử dụng cho riêng bạn, nhưng nó dẫn đến video bị vỡ và âm thanh xa. Bạn cũng sẽ cần đăng ký dịch vụ được đề cập để có thể truy cập các video này.
1Hiểu những hạn chế của bản ghi màn hình. Ghi lại màn hình là một giải pháp cho việc muốn tải xuống một video được bảo vệ (ví dụ: một cái gì đó trên Netflix) để sử dụng cho riêng bạn, nhưng nó dẫn đến video bị vỡ và âm thanh xa. Bạn cũng sẽ cần đăng ký dịch vụ được đề cập để có thể truy cập các video này. 2Tải xuống và cài đặt Open Broadcast Software (OBS) Studio. Tới https://obsproject.com/download và nhấp vào Tải Installer ở phía bên phải của trang, sau đó làm như sau:
2Tải xuống và cài đặt Open Broadcast Software (OBS) Studio. Tới https://obsproject.com/download và nhấp vào Tải Installer ở phía bên phải của trang, sau đó làm như sau:- Bấm đúp vào tệp cài đặt OBS Studio.
- Nhấn Next
- Nhấp vào Tôi đồng ý
- Nhấn Next
- Bỏ chọn hộp plugin nếu bạn thích.
- Nhấp vào Cài đặt
 3Nhấp vào Kết thúc khi được nhắc. Nó ở góc dưới bên phải của cửa sổ. Làm như vậy sẽ hoàn tất cài đặt và mở OBS Studio.
3Nhấp vào Kết thúc khi được nhắc. Nó ở góc dưới bên phải của cửa sổ. Làm như vậy sẽ hoàn tất cài đặt và mở OBS Studio.- Nếu OBS Studio không mở, bấm Bắt đầu , nhập obs studiovà nhấp vào OBS Studio ở đầu cửa sổ.

- Nếu OBS Studio không mở, bấm Bắt đầu
 4Nhấn OK nếu được nhắc. Điều này sẽ chấp nhận các điều khoản sử dụng và đưa bạn đến cửa sổ OBS Studio chính.
4Nhấn OK nếu được nhắc. Điều này sẽ chấp nhận các điều khoản sử dụng và đưa bạn đến cửa sổ OBS Studio chính. 5Nhấp vào Có trên cửa sổ "Trình hướng dẫn cấu hình tự động". Điều này sẽ đưa lên một cửa sổ. Để hoàn thành trình hướng dẫn thiết lập:
5Nhấp vào Có trên cửa sổ "Trình hướng dẫn cấu hình tự động". Điều này sẽ đưa lên một cửa sổ. Để hoàn thành trình hướng dẫn thiết lập:- Chọn hộp "Tối ưu hóa chỉ để ghi".
- Nhấn Next
- Nhấn Next
- Nhấp vào Áp dụng Cài đặt
- Nếu bạn muốn đặt cài đặt của riêng mình, hãy bấm Không thay thế.
 6Thêm máy tính để bàn của bạn vào OBS Studio. Nhấp vào + biểu tượng dưới "Nguồn" tiêu đề, bấm Hiển thị Capture hoặc trò chơi Capture , nhấn OK ở dưới cùng của cửa sổ "New Capture", và nhấn OK ở dưới cùng của cửa sổ.
6Thêm máy tính để bàn của bạn vào OBS Studio. Nhấp vào + biểu tượng dưới "Nguồn" tiêu đề, bấm Hiển thị Capture hoặc trò chơi Capture , nhấn OK ở dưới cùng của cửa sổ "New Capture", và nhấn OK ở dưới cùng của cửa sổ. 7Nhấp vào Cài đặt . Nó nằm ở phía dưới bên phải của cửa sổ OBS Studio. Cửa sổ Cài đặt sẽ mở.
7Nhấp vào Cài đặt . Nó nằm ở phía dưới bên phải của cửa sổ OBS Studio. Cửa sổ Cài đặt sẽ mở. số 8Nhấp vào tab đầu ra . Bạn sẽ tìm thấy tùy chọn này ở bên trái của cửa sổ.
số 8Nhấp vào tab đầu ra . Bạn sẽ tìm thấy tùy chọn này ở bên trái của cửa sổ. 9Nhấp vào hộp thả xuống "Định dạng ghi". Nó ở gần cuối trang. Một menu thả xuống sẽ xuất hiện.
9Nhấp vào hộp thả xuống "Định dạng ghi". Nó ở gần cuối trang. Một menu thả xuống sẽ xuất hiện. 10Nhấp vào mp4 . Đây là trong menu thả xuống. Làm như vậy sẽ đặt định dạng ghi màn hình của bạn thành MP4, đây là định dạng video phổ biến nhất.
10Nhấp vào mp4 . Đây là trong menu thả xuống. Làm như vậy sẽ đặt định dạng ghi màn hình của bạn thành MP4, đây là định dạng video phổ biến nhất. 11Nhấp vào tab Video . Nó ở bên trái của cửa sổ.
11Nhấp vào tab Video . Nó ở bên trái của cửa sổ. 12Chọn nội dung của hộp "Độ phân giải (Thu nhỏ)". Nhấp và kéo chuột trên nội dung của hộp văn bản này mà bạn sẽ tìm thấy ở gần đầu cửa sổ.
12Chọn nội dung của hộp "Độ phân giải (Thu nhỏ)". Nhấp và kéo chuột trên nội dung của hộp văn bản này mà bạn sẽ tìm thấy ở gần đầu cửa sổ. 13Nhập giá trị của hộp "Độ phân giải cơ sở (Canvas)". Nhập giá trị được liệt kê trong hộp "Độ phân giải cơ sở (Canvas)" vào hộp "Độ phân giải (thu nhỏ)".
13Nhập giá trị của hộp "Độ phân giải cơ sở (Canvas)". Nhập giá trị được liệt kê trong hộp "Độ phân giải cơ sở (Canvas)" vào hộp "Độ phân giải (thu nhỏ)".- Ví dụ: nếu độ phân giải cơ sở của bạn là 1920x1080 , bạn sẽ nhập nó vào hộp "Độ phân giải (Thu nhỏ)".
 14Nhấp vào tab Âm thanh . Bạn sẽ tìm thấy nó ở bên trái của cửa sổ.
14Nhấp vào tab Âm thanh . Bạn sẽ tìm thấy nó ở bên trái của cửa sổ. 15Cho phép ghi âm thanh. Nhấp vào từng hộp thả xuống "Mic / Âm thanh phụ", sau đó nhấp vào tên micrô của máy tính của bạn.
15Cho phép ghi âm thanh. Nhấp vào từng hộp thả xuống "Mic / Âm thanh phụ", sau đó nhấp vào tên micrô của máy tính của bạn. 16Nhấp vào tab Hotkey . Nó ở bên trái của cửa sổ.
16Nhấp vào tab Hotkey . Nó ở bên trái của cửa sổ. 17Tạo một tổ hợp phím để ghi lại màn hình. Nhấp vào hộp văn bản "Bắt đầu ghi", bấm tổ hợp phím (ví dụ: Alt+8 ) và lặp lại với hộp văn bản "Dừng ghi" bằng cách sử dụng kết hợp khác.
17Tạo một tổ hợp phím để ghi lại màn hình. Nhấp vào hộp văn bản "Bắt đầu ghi", bấm tổ hợp phím (ví dụ: Alt+8 ) và lặp lại với hộp văn bản "Dừng ghi" bằng cách sử dụng kết hợp khác. 18Bấm vào Áp dụng , rồi bấm OK . Cả hai tùy chọn đều ở phía dưới bên phải của cửa sổ.
18Bấm vào Áp dụng , rồi bấm OK . Cả hai tùy chọn đều ở phía dưới bên phải của cửa sổ. 19Mở một video được bảo vệ. Truy cập một trang web như Netflix hoặc Hulu và đăng nhập bằng thông tin đăng nhập tài khoản của bạn.
19Mở một video được bảo vệ. Truy cập một trang web như Netflix hoặc Hulu và đăng nhập bằng thông tin đăng nhập tài khoản của bạn. 20Toàn màn hình video. Nhấp vào biểu tượng "toàn màn hình" ở cuối trình phát video. Trong một số trường hợp, bạn cũng có thể nhấn F11để toàn màn hình video.
20Toàn màn hình video. Nhấp vào biểu tượng "toàn màn hình" ở cuối trình phát video. Trong một số trường hợp, bạn cũng có thể nhấn F11để toàn màn hình video. 21Bật âm lượng lên. Bạn sẽ cần âm lượng tương đối cao nếu bạn muốn có thể nghe âm thanh của video khi phát lại.
21Bật âm lượng lên. Bạn sẽ cần âm lượng tương đối cao nếu bạn muốn có thể nghe âm thanh của video khi phát lại. 22Nhấn tổ hợp phím ghi màn hình của bạn. Đây là sự kết hợp chính mà bạn đã tạo trước đó. Làm như vậy sẽ nhắc OBS Studio bắt đầu ghi, mặc dù bạn sẽ không nhận được thông báo nào về bản ghi. Thay vào đó, nếu bạn thấy một lỗi "Không thể ghi" hoặc một cái gì đó tương tự, hãy làm như sau:
22Nhấn tổ hợp phím ghi màn hình của bạn. Đây là sự kết hợp chính mà bạn đã tạo trước đó. Làm như vậy sẽ nhắc OBS Studio bắt đầu ghi, mặc dù bạn sẽ không nhận được thông báo nào về bản ghi. Thay vào đó, nếu bạn thấy một lỗi "Không thể ghi" hoặc một cái gì đó tương tự, hãy làm như sau:- Nhấn OK vào thông báo lỗi.
- Nhấp vào Cài đặt ở phía dưới bên phải của cửa sổ OBS Studio.
- Nhấp vào Đầu ra ở phía trên bên trái của cửa sổ Cài đặt.
- Nhấp vào hộp thả xuống "Bộ mã hóa".
- Nhấp vào Phần mềm (x264) trong menu thả xuống.
- Nhấp vào Áp dụng , sau đó nhấp vào OK
 23Phát video. Nhấp vào nút "Phát" trên video để làm như vậy.
23Phát video. Nhấp vào nút "Phát" trên video để làm như vậy. 24Dừng ghi lại khi video kết thúc. Sau khi video được hoàn thành (hoặc bạn đã ghi lại nhiều như bạn muốn xem), hãy nhấn tổ hợp phím "dừng ghi màn hình". Video của bạn sẽ được lưu.
24Dừng ghi lại khi video kết thúc. Sau khi video được hoàn thành (hoặc bạn đã ghi lại nhiều như bạn muốn xem), hãy nhấn tổ hợp phím "dừng ghi màn hình". Video của bạn sẽ được lưu.- Bạn có thể truy cập video của mình bằng cách nhấp vào Tệp và sau đó nhấp vào Hiển thị Bản ghi trong menu thả xuống.
Phương pháp4
Sử dụng tính năng Ghi màn hình trên máy Mac
 1Hiểu những hạn chế của bản ghi màn hình. Ghi lại màn hình là một giải pháp cho việc muốn tải xuống một video được bảo vệ (ví dụ: một cái gì đó trên Netflix) để sử dụng cho riêng bạn, nhưng nó dẫn đến video bị vỡ và âm thanh xa. Bạn cũng sẽ cần đăng ký dịch vụ được đề cập để có thể truy cập các video này.
1Hiểu những hạn chế của bản ghi màn hình. Ghi lại màn hình là một giải pháp cho việc muốn tải xuống một video được bảo vệ (ví dụ: một cái gì đó trên Netflix) để sử dụng cho riêng bạn, nhưng nó dẫn đến video bị vỡ và âm thanh xa. Bạn cũng sẽ cần đăng ký dịch vụ được đề cập để có thể truy cập các video này. 2Mở một video được bảo vệ. Truy cập một trang web như Netflix hoặc Hulu và đăng nhập bằng thông tin đăng nhập tài khoản của bạn, sau đó chọn video mà bạn muốn ghi lại.
2Mở một video được bảo vệ. Truy cập một trang web như Netflix hoặc Hulu và đăng nhập bằng thông tin đăng nhập tài khoản của bạn, sau đó chọn video mà bạn muốn ghi lại. 3Tăng âm lượng máy Mac của bạn. Bạn sẽ cần tăng âm lượng để nghe âm thanh của video trong khi phát lại sau.
3Tăng âm lượng máy Mac của bạn. Bạn sẽ cần tăng âm lượng để nghe âm thanh của video trong khi phát lại sau. 4Mở Spotlight. Nhấp vào biểu tượng hình kính lúp ở góc trên bên phải màn hình.
4Mở Spotlight. Nhấp vào biểu tượng hình kính lúp ở góc trên bên phải màn hình.
 5Nhập quicktimevào Spotlight. Điều này sẽ tìm kiếm máy Mac của bạn cho ứng dụng QuickTime.
5Nhập quicktimevào Spotlight. Điều này sẽ tìm kiếm máy Mac của bạn cho ứng dụng QuickTime. 6Nhấp vào QuickTime . Nó phải là kết quả tìm kiếm hàng đầu trong tìm kiếm Spotlight. Làm như vậy sẽ mở ra.
6Nhấp vào QuickTime . Nó phải là kết quả tìm kiếm hàng đầu trong tìm kiếm Spotlight. Làm như vậy sẽ mở ra. 7Bấm vào Tệp . Đây là một mục menu ở góc trên bên trái của màn hình. Một menu thả xuống sẽ xuất hiện.
7Bấm vào Tệp . Đây là một mục menu ở góc trên bên trái của màn hình. Một menu thả xuống sẽ xuất hiện. số 8Nhấp vào Ghi màn hình mới . Nó ở gần đầu trình đơn thả xuống Tệp .
số 8Nhấp vào Ghi màn hình mới . Nó ở gần đầu trình đơn thả xuống Tệp . 9Nhấp vào ∨ . Tùy chọn này nằm ở bên phải nút "Ghi". Nhấp vào nó sẽ nhắc menu thả xuống.
9Nhấp vào ∨ . Tùy chọn này nằm ở bên phải nút "Ghi". Nhấp vào nó sẽ nhắc menu thả xuống. 10Nhấp vào Micrô tích hợp . Làm như vậy sẽ chọn micrô bên trong máy Mac của bạn làm đầu vào âm thanh.
10Nhấp vào Micrô tích hợp . Làm như vậy sẽ chọn micrô bên trong máy Mac của bạn làm đầu vào âm thanh. 11Nhấp vào nút "Ghi". Đó là nút tròn màu đỏ và bạc ở dưới cùng của thanh Ghi màn hình. Làm như vậy sẽ đưa ra một hộp lựa chọn màn hình.
11Nhấp vào nút "Ghi". Đó là nút tròn màu đỏ và bạc ở dưới cùng của thanh Ghi màn hình. Làm như vậy sẽ đưa ra một hộp lựa chọn màn hình. 12Chọn video. Nhấp và kéo chuột từ góc trên bên trái của cửa sổ video sang góc dưới bên phải của cửa sổ.
12Chọn video. Nhấp và kéo chuột từ góc trên bên trái của cửa sổ video sang góc dưới bên phải của cửa sổ. 13Nhấp vào nút "Phát". Video của bạn sẽ bắt đầu phát.
13Nhấp vào nút "Phát". Video của bạn sẽ bắt đầu phát. 14Dừng ghi khi video kết thúc. Bấm vào Tệp , sau đó bấm Dừng Ghi trong menu thả xuống. Ghi âm của bạn sẽ được lưu.
14Dừng ghi khi video kết thúc. Bấm vào Tệp , sau đó bấm Dừng Ghi trong menu thả xuống. Ghi âm của bạn sẽ được lưu.
































































































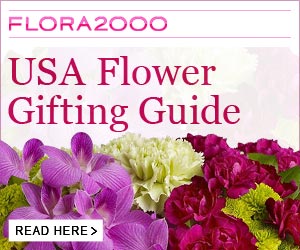

Không có nhận xét nào